4. How to manage templates in Joomla
In this tutorial, we will explore the Template Manager in Joomla. Templates are what Joomla uses to control how your site looks
You can download and install templates, modify existing ones, or even make your own. That's all beyond the scope of this tutorial, however
1) Go to Extensions...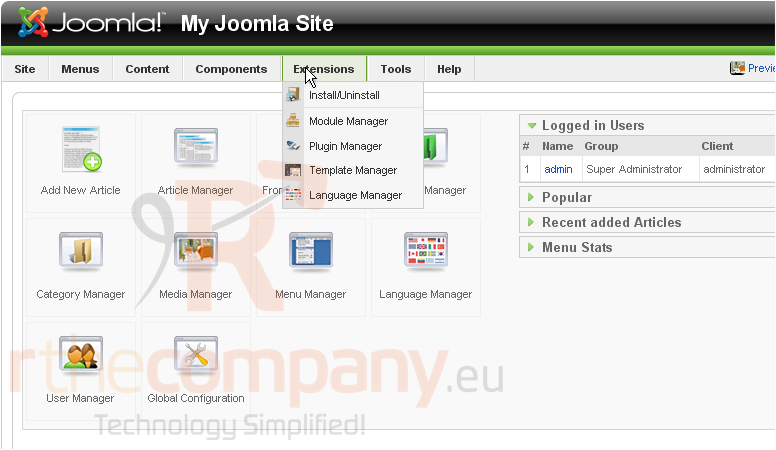
2) ...then Template Manager
This is the Template Manager. As you can see, all the installed templates are displayed here. The default template is marked with a star, as seen here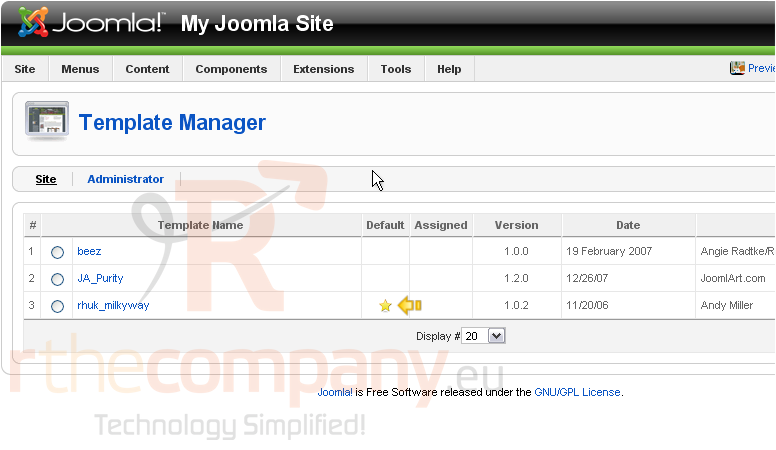
3) Hover over the title of a template to see a preview of it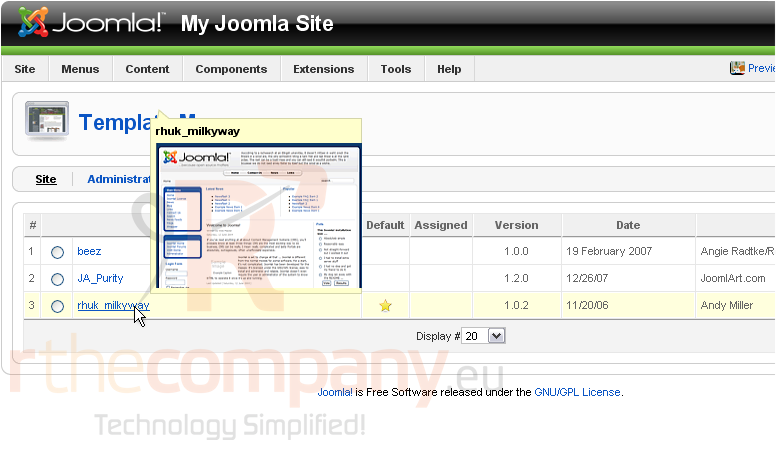
4) Click on the template's title to view more details and options
Here, you'll see a description of the template, along with any parameters that have been coded into it. The parameters will probably be different, depending on which template you're viewing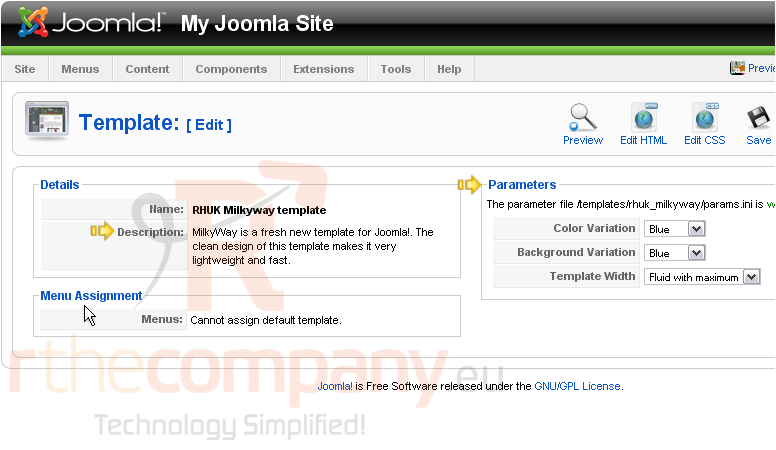
5) Click Edit HTML
This page allows you to edit the template's HTML. Changes made here affect every page of your Joomla site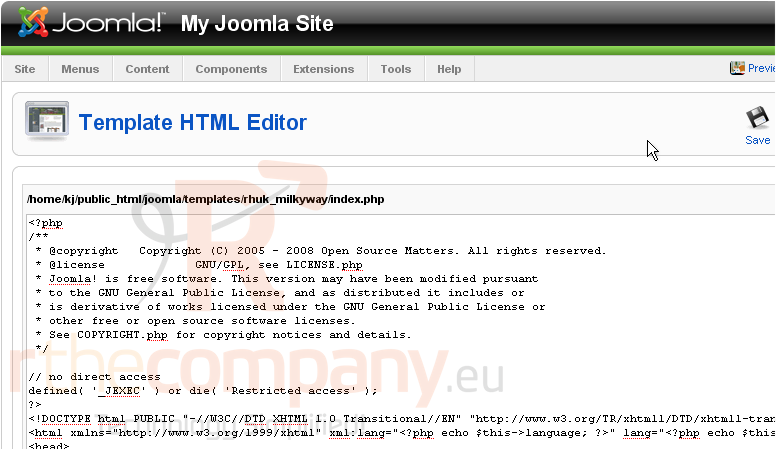
6) Make any changes you want, then click Save
Next, let's edit the CSS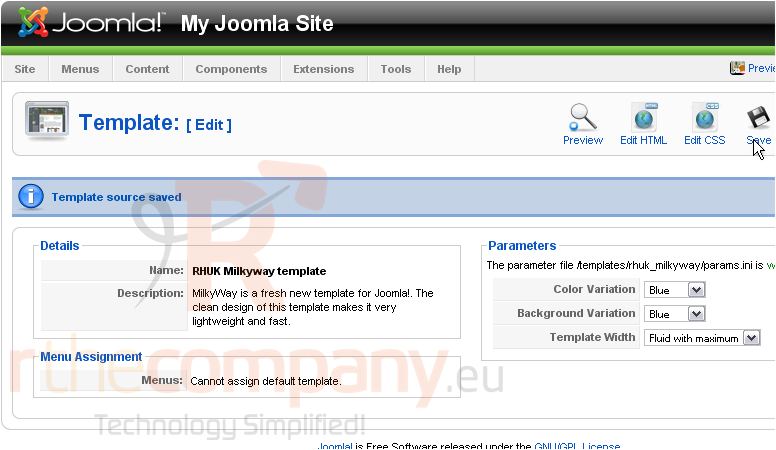
CSS is used by modern websites to control the colors and layout of a page
There are several files here. Some templates, such as this one, allow you to change the overall color scheme without changing everything else; that's done using the separate CSS files seen here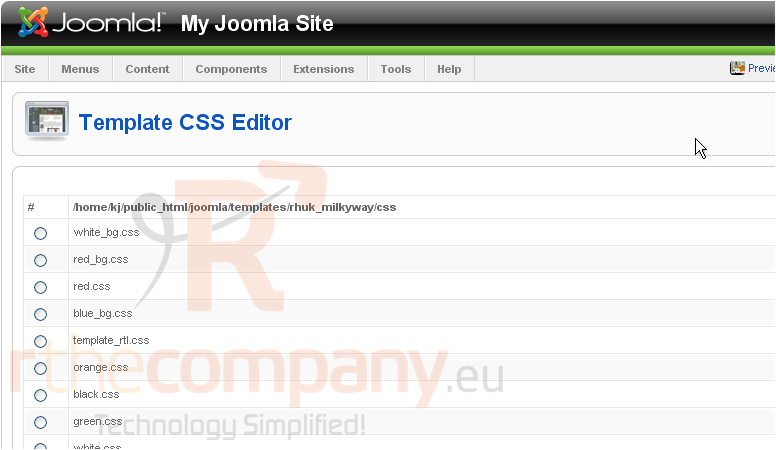
The bulk of the code for most templates, however, will be in template.css
Scroll down
7) Click the button next to template.css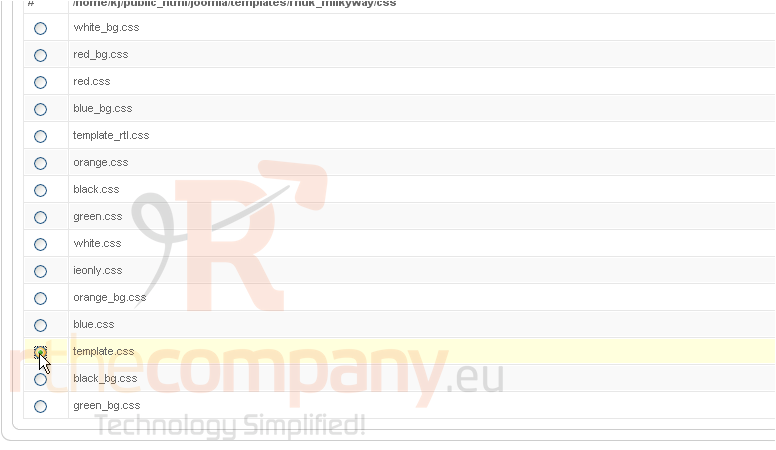
Scroll back up
8) Click Edit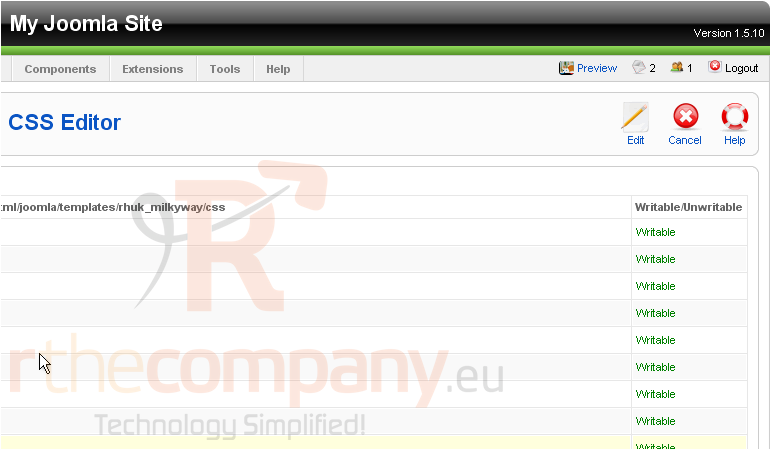
Just as before, Joomla provides you with a text editor with which you can change the contents of this file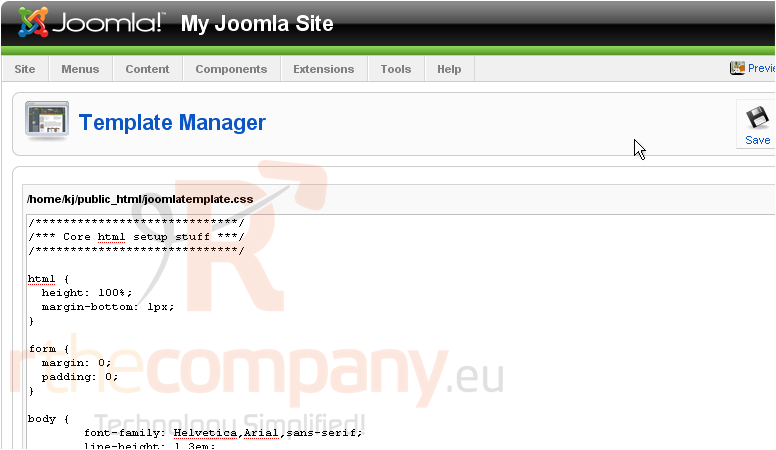
9) Click Save
10) Once you're done with this template, click Save to go back to the Template Manager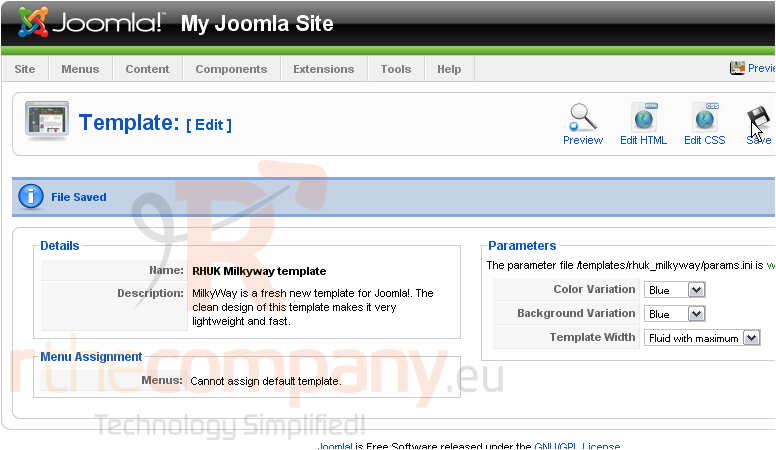
11) To change the default template, click the radio button next to the template you want to be the default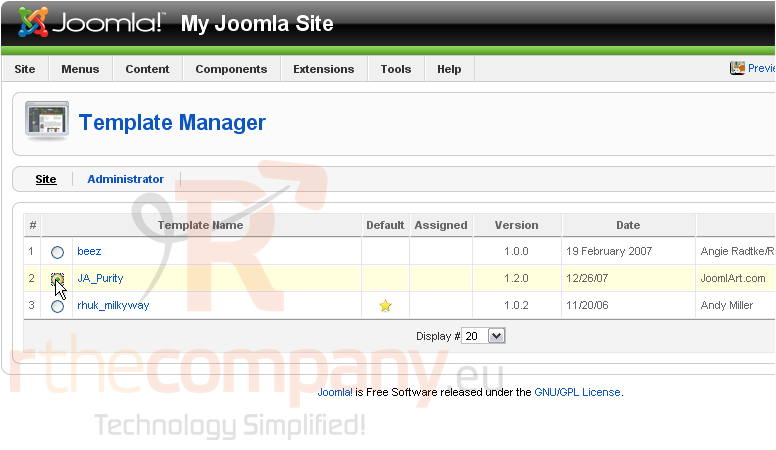
12) Click Default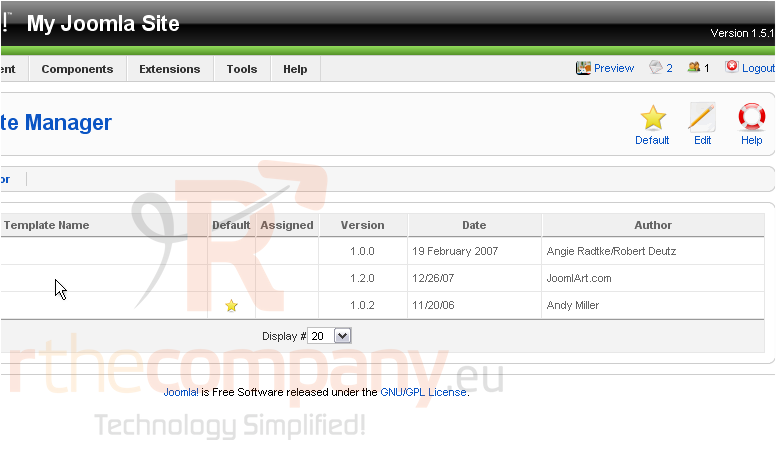
Notice, the star has moved next to the new default template
In addition to the Site templates, which are used for the public frontend of Joomla, there are also Administrator templates
13) Click the Administrator tab to view them
Everything here works the same way as shown before with the Site templates
This is the end of the tutorial. You now know how to manage templates using the Joomla Template Manager

