9. How to add a user menu to your Joomla site
If you installed the sample data when setting up Joomla, you should have such a menu already. This tutorial, then, will only be useful if you did not install the sample data, or if you've accidentally deleted the menu
1) Go to Menus...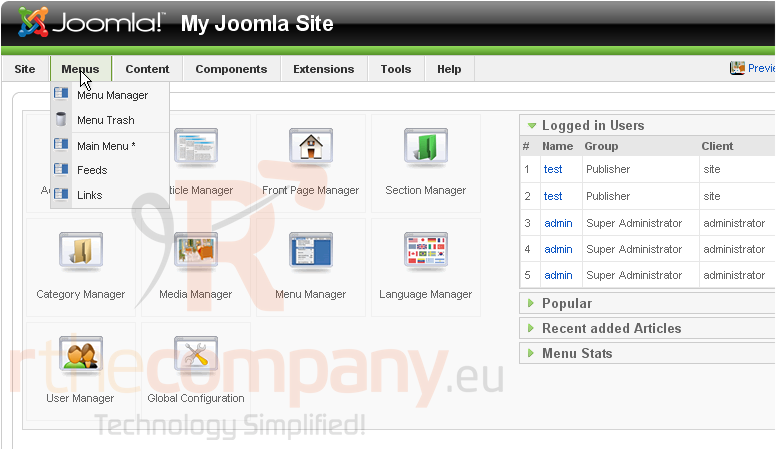
2) ...then click Menu Manager
3) Once there, click the New button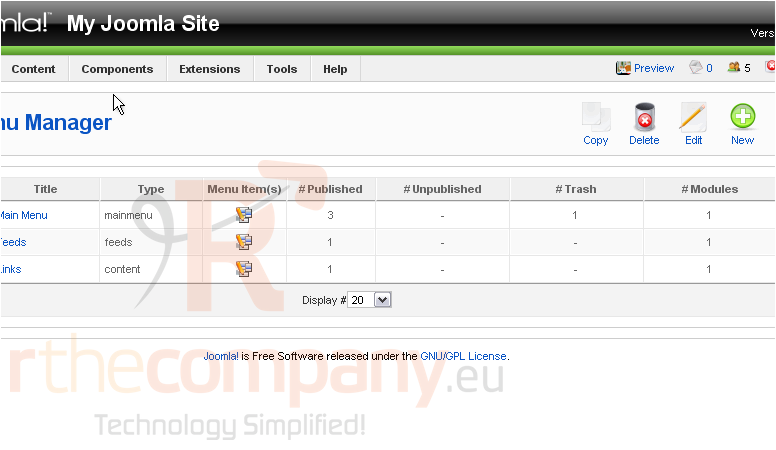
4) The Unique Name is what Joomla uses to identify this module within the code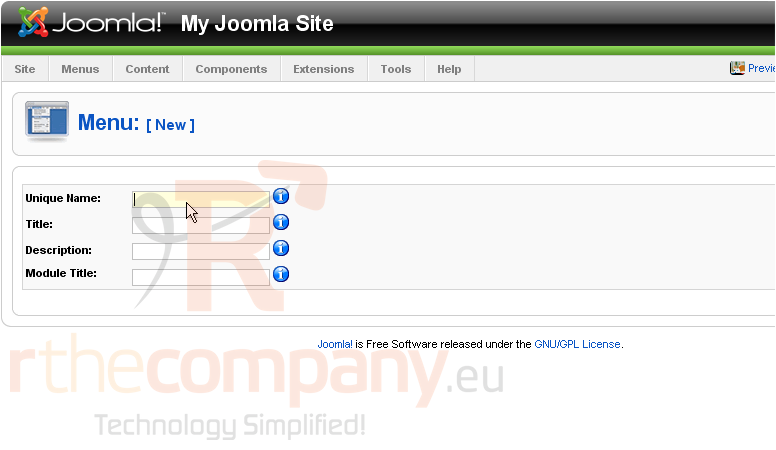
5) Enter a Title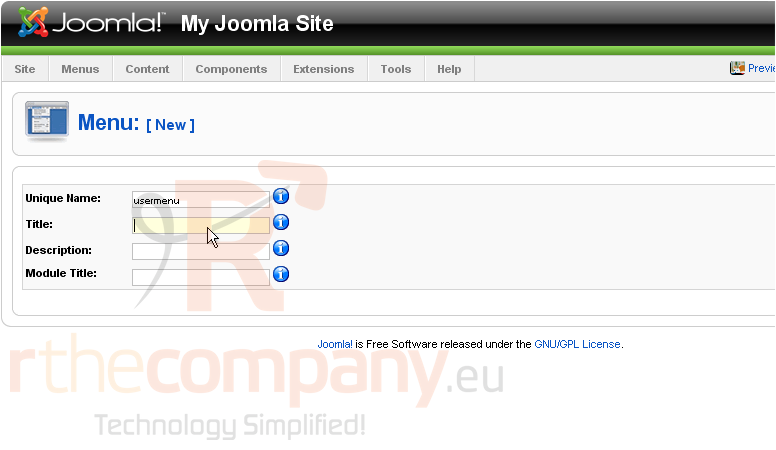
6) Type a Description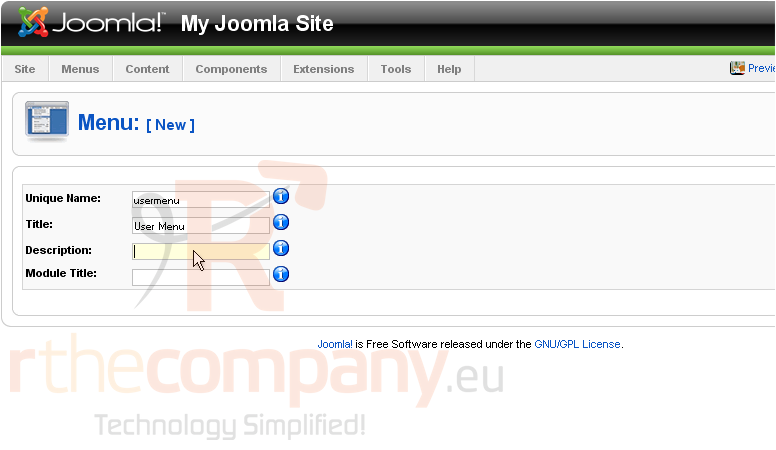
7) The Module Title is what will display on the front-end. If this field is left blank, the module will not be created and this menu will not show up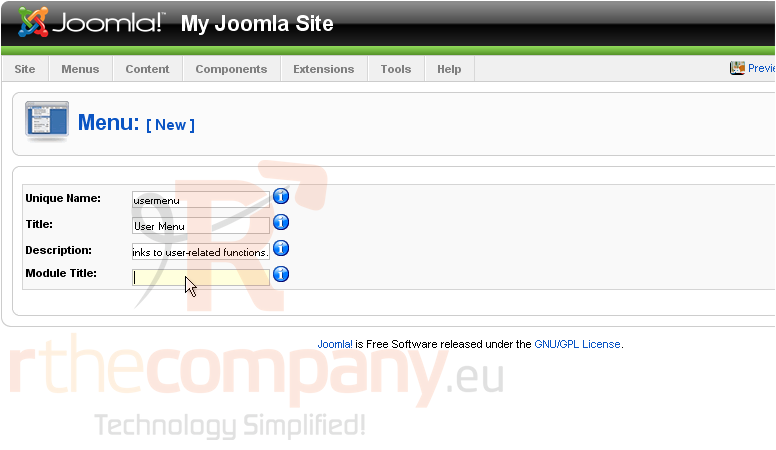
8) Click Save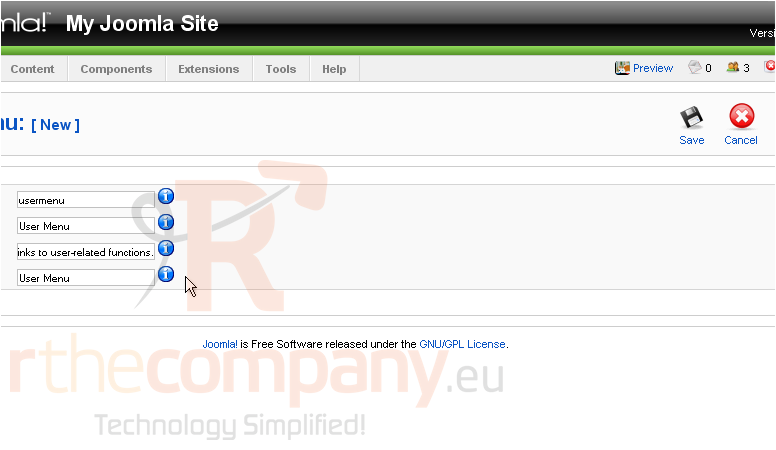
9) Now, click this icon to add items to our new menu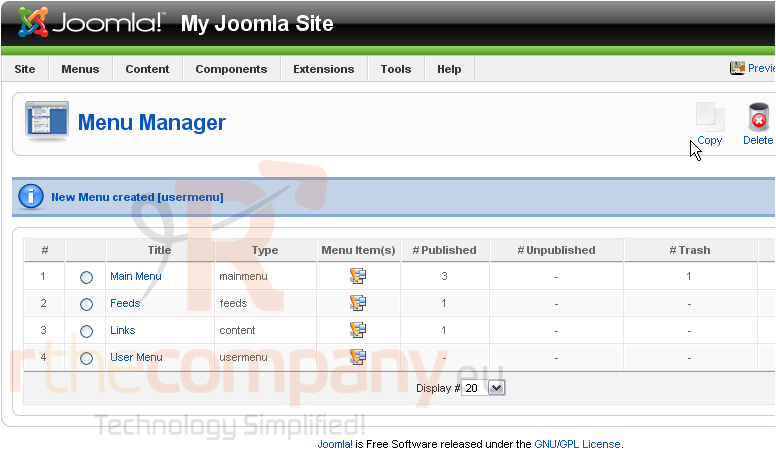
The first item we create will allow users to edit their details, such as e-mail address and password
10) Click New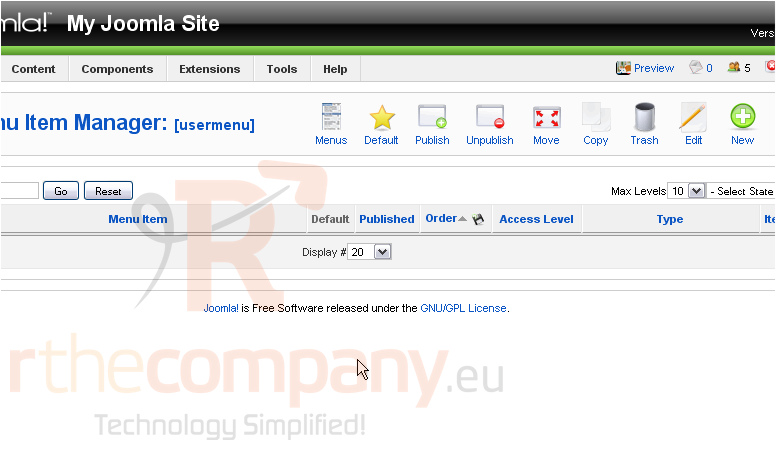
11) Click User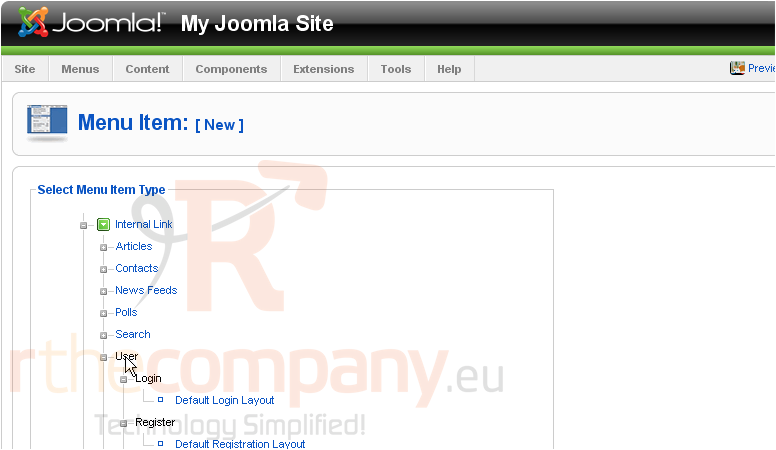
Scroll down
12) Click User Form Layout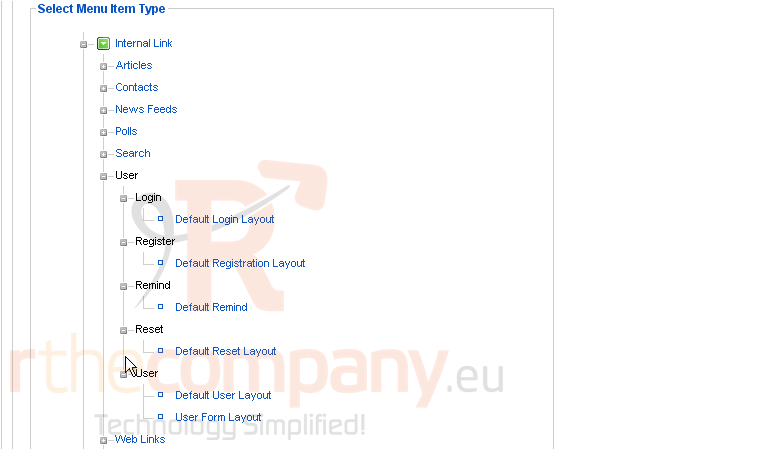
Scroll down
13) Choose a Title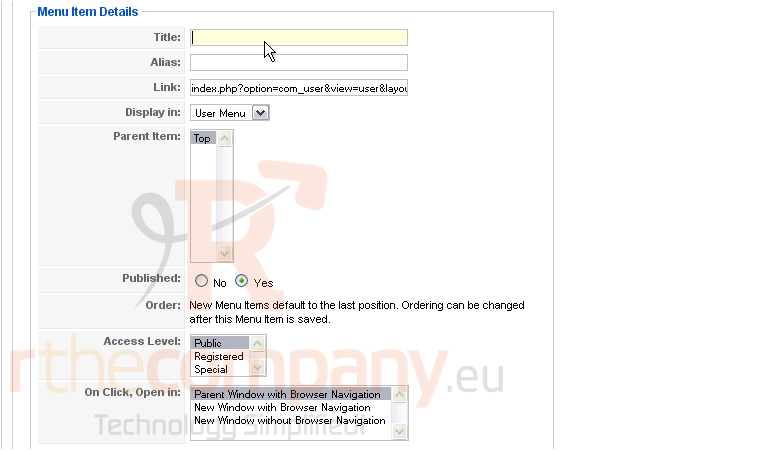
14) The Alias is an internal name that Joomla uses in the URL if SEF is enabled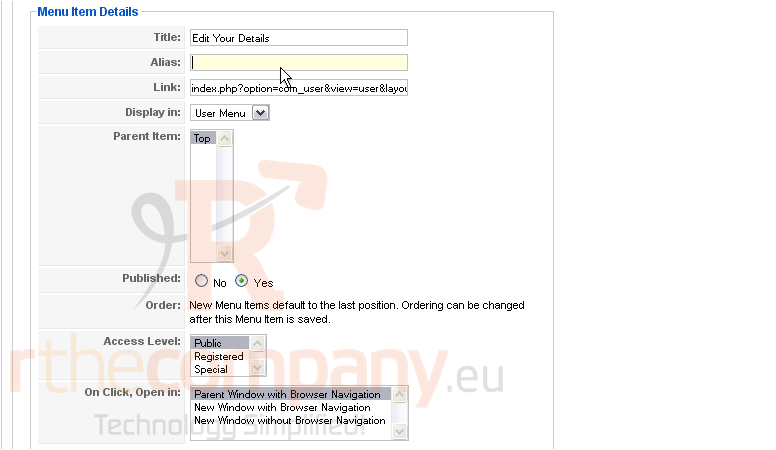
Entering an alias is optional; and, if left blank, Joomla will create a default one by automatically converting the title to lowercase and replacing any spaces with a hyphen
However, you may manually enter an alias, if desired
15) This link is of no use to a guest, so turn the Access Level to Registered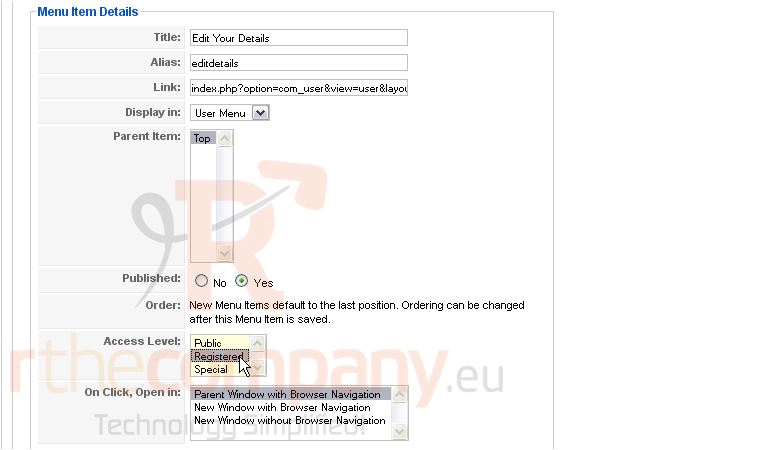
Scroll back up
16) Click Save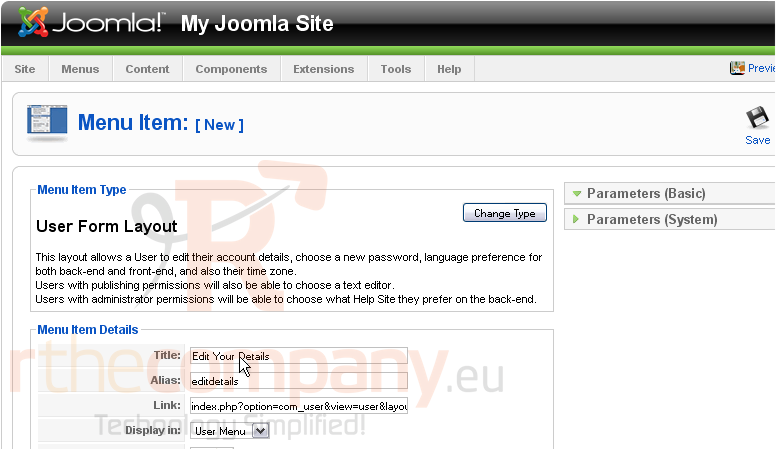
17) Now, repeat those steps for the final three menu items as shown, starting by clicking the New link on this page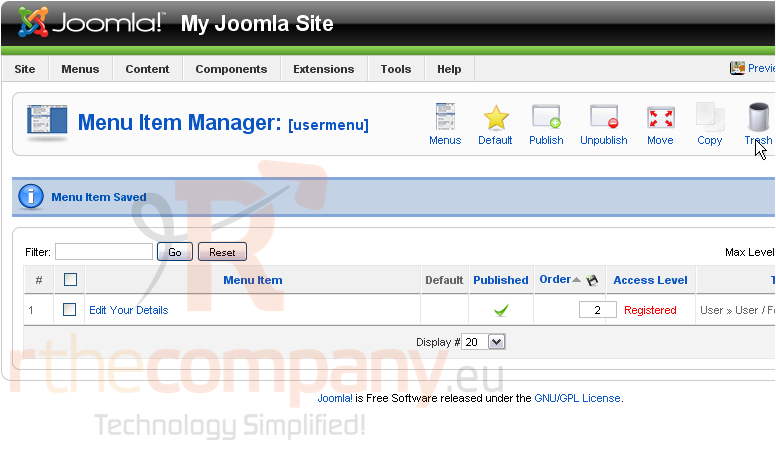
The next menu item we'll be adding will be a link to Submit an Article
18) Click Articles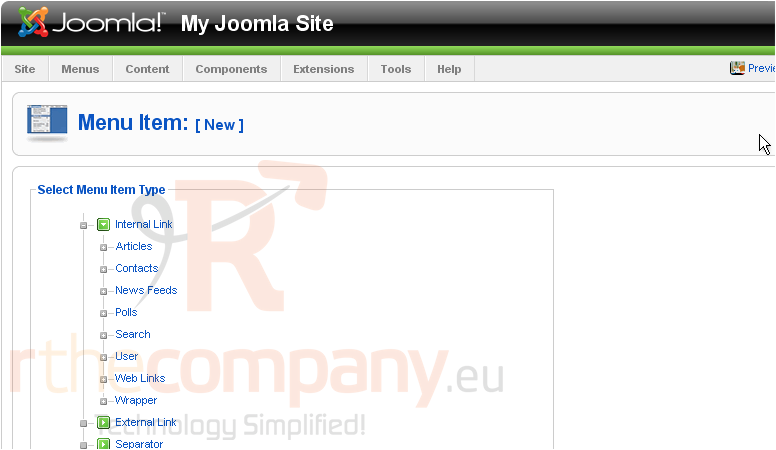
For this item, we will be using Article Submission Layout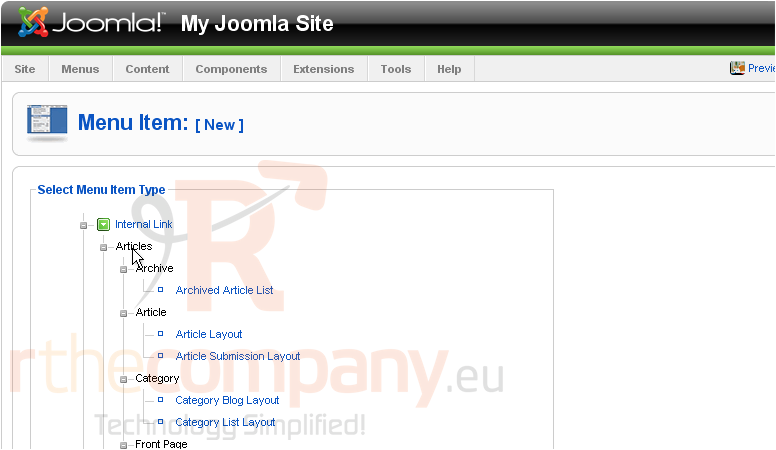
19) Fill out the form as before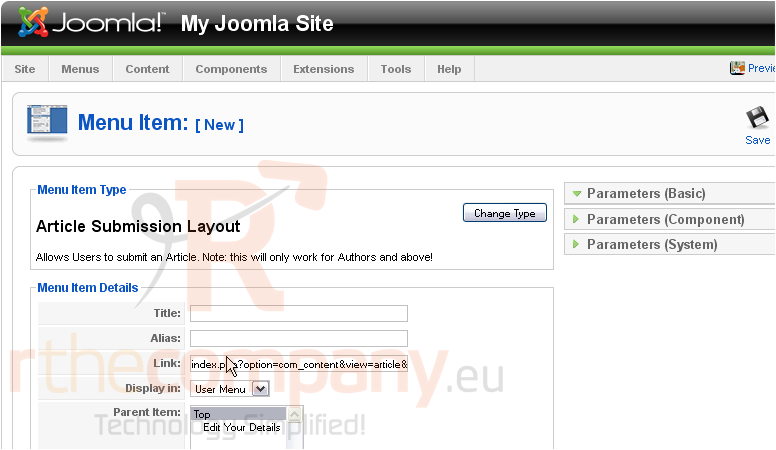
Scroll down
20) Registered users will not be able to use this page; only Authors and above can submit articles. So, this time, we'll set the Access Level to Special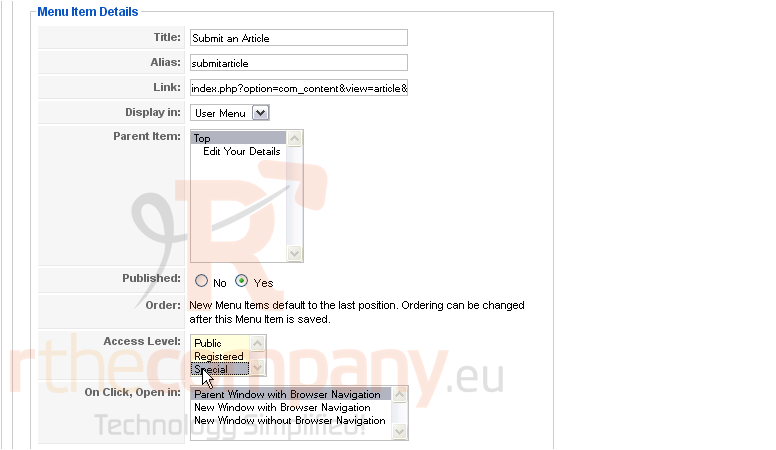
21) Scroll back up and save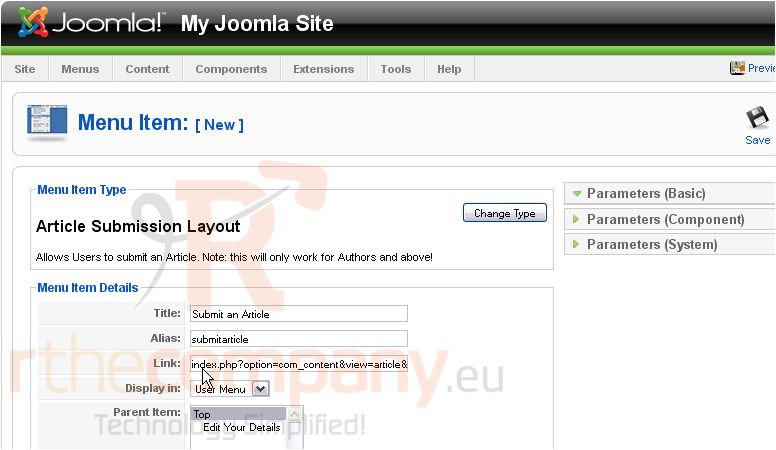
Now, let's let Special users add Web Links
22) Click Web Link Submission Layout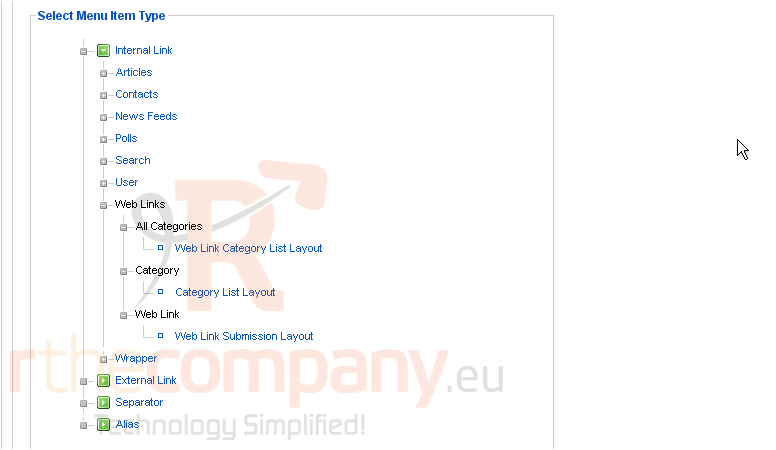
The last link will allow users to Log out
23) Click Default Login Layout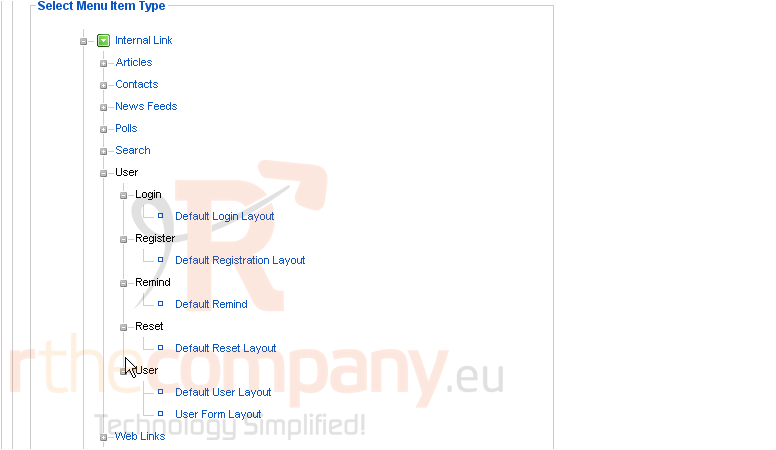
All four menu items have been set up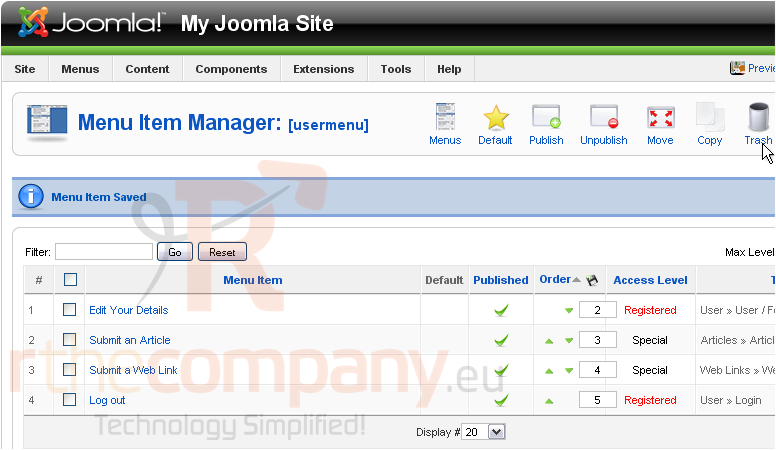
24) Now, let's enable our menu's display module. Go to Extensions...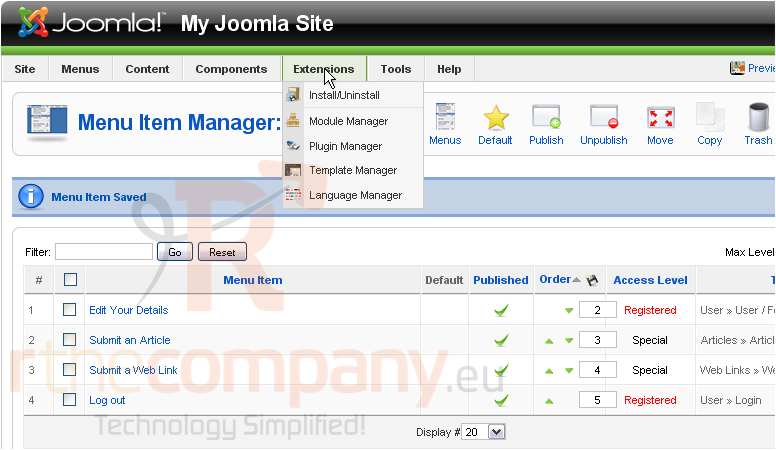
25) ...Module Manager
26) Enable the User Menu module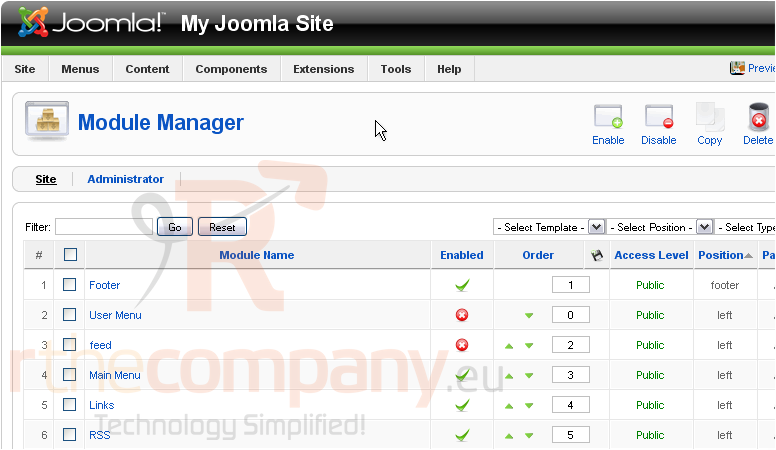
27) Then, click the down arrow until our User Menu is below the Main Menu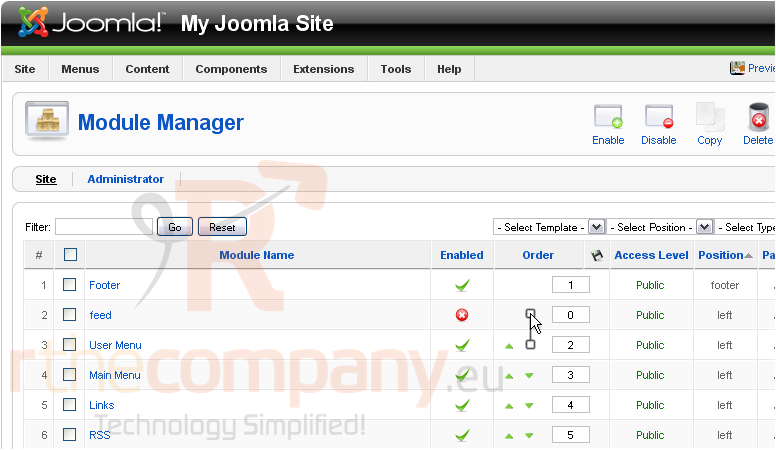
28) Now, change the Access Level to Registered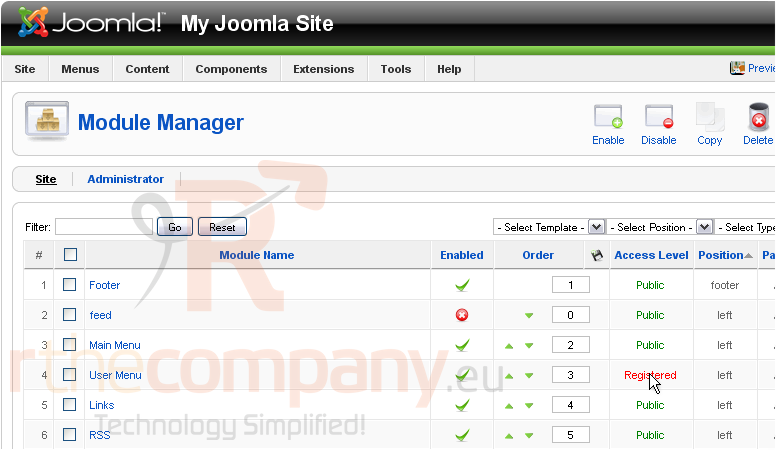
Now, let's change one more setting
Scroll down
29) Open up the Advanced Parameters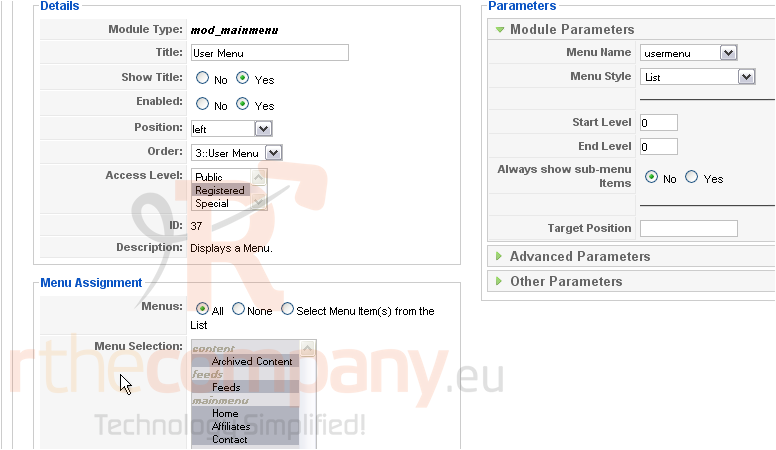
30) Under Module Class Suffix, type _menu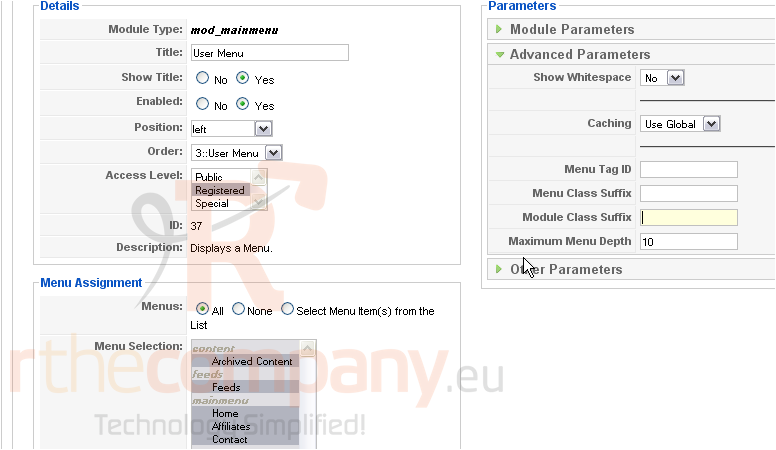
Scroll back up
31) Click Save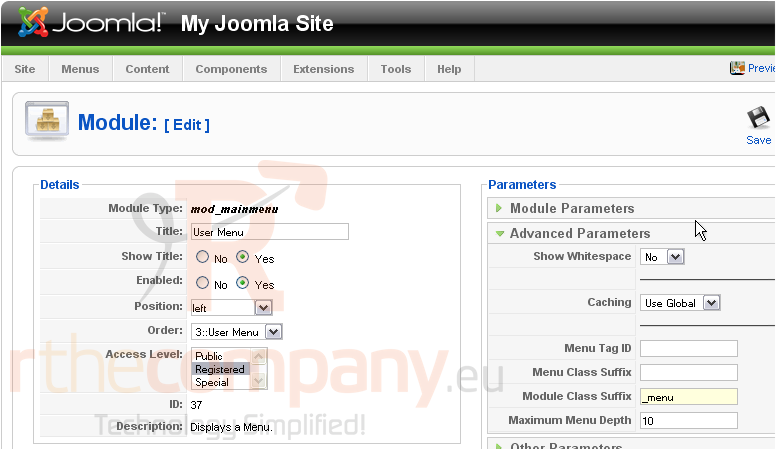
Our menu is now complete! Let's check it out on the frontend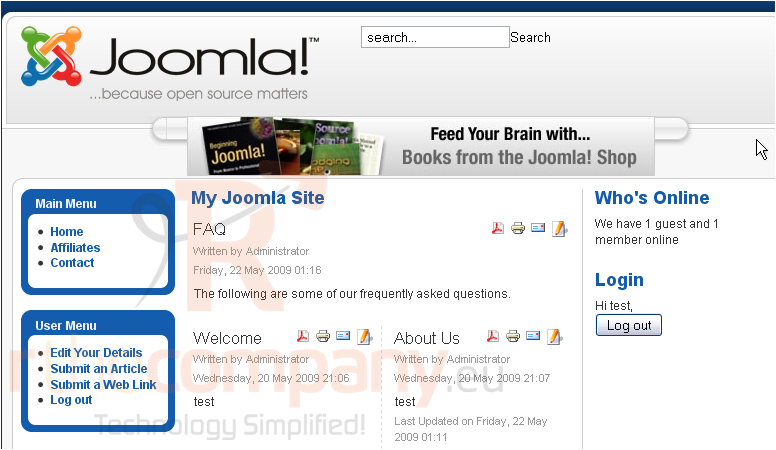
Everything seems to be in order. The User Menu is ready to be used!

