8. How to translate a language using the Translations Manager in Joomla
By default, Joomla requires you to edit the language files by hand. Fortunately, there's another option: an extension called Translations Manager
With this extension, you can even create new language translations based off of existing ones; this is a lot of work, so you should only create one if it hasn't been done already
There are dozens of ready-made translations available on the Joomla Extensions Directory. For help finding and installing a language pack, watch the first two tutorials of the series
1) As with all extensions we'll be showing you, start by going to extensions.joomla.org. Then, navigate to the Languages / Multi-lingual Content category and find the Translations Manager page
2) Once there, click the Download button
3) Right-click on the file and copy the link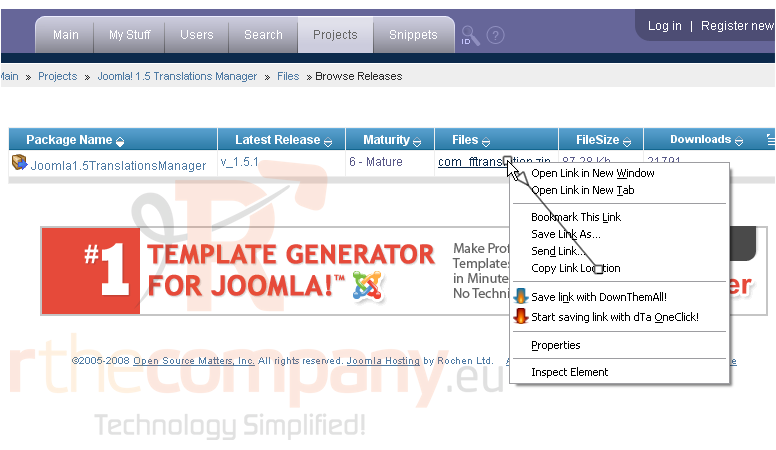
4) Install the package in Joomla as shown in the second tutorial of this series
5) After installation, go to Components
6) Click Translation Manager
This is the Translation Manager. As you can see, we only have the default language installed -- English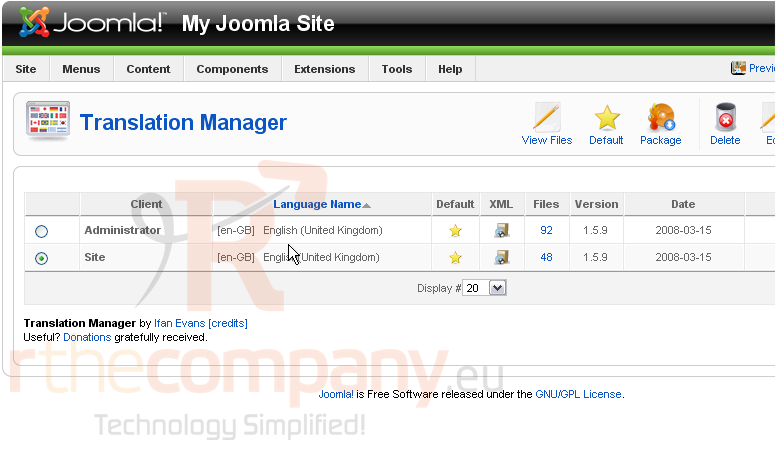
Let's create a new translation
7) Click New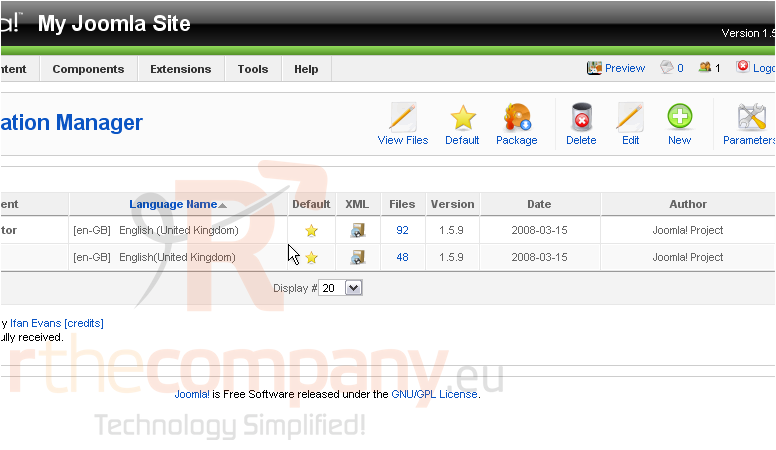
As with most parts of the Joomla admin panel, hovering the mouse over an option's title will clarify its purpose and help you determine what should be entered in the field
Scroll down
8) First specify a Client, or where your language is meant to be used. We're going to be creating a new Site language, so leave that as the default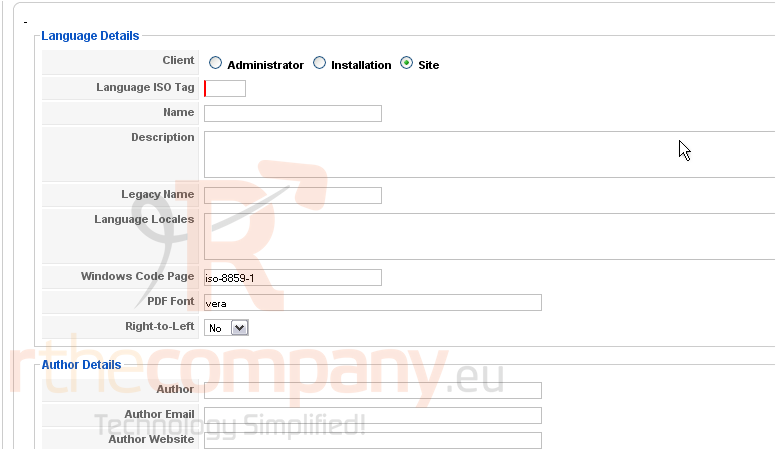
9) Next, you must specify a Language ISO Tag. This field helps identify the language using the format described in this field's hover description
For help finding the codes you need, go to Wikipedia.org and check out the articles entitled"List of ISO 639-1 codes" and "ISO 3166-1"
10) Once you've determined the correct tag, type it here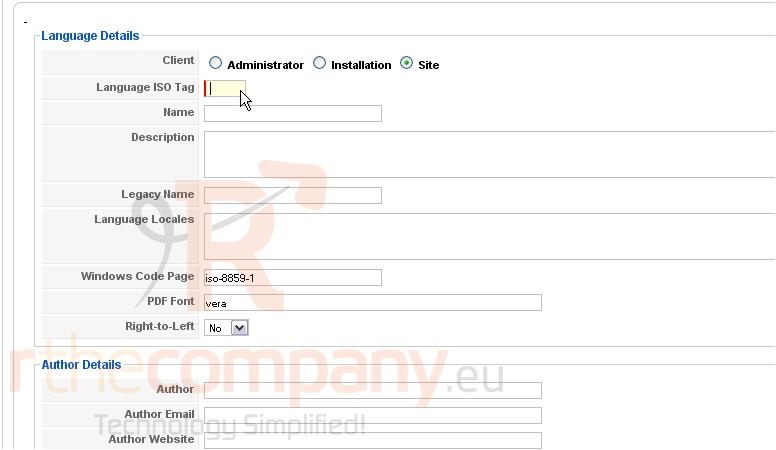
11) Choose a descriptive Name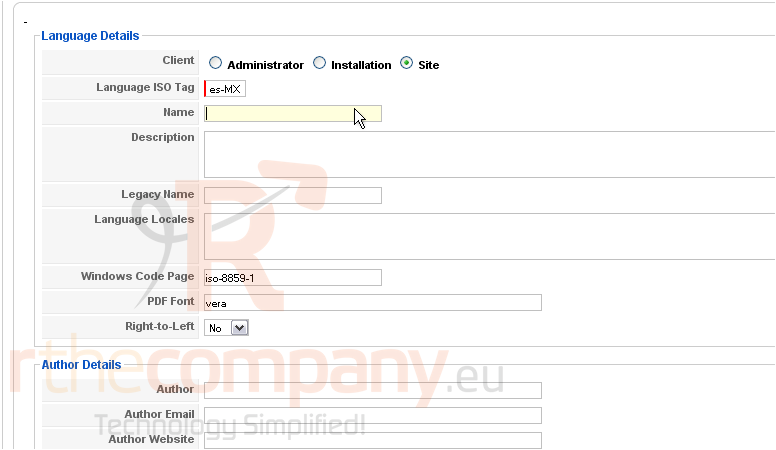
12) A Description is optional
13) Type a Legacy Name. If this language pack isn't going to be exported to Joomla 1.0, this field should not matter
14) Language Locales help identify your language to the server on which Joomla is running. Separate each locale code by a comma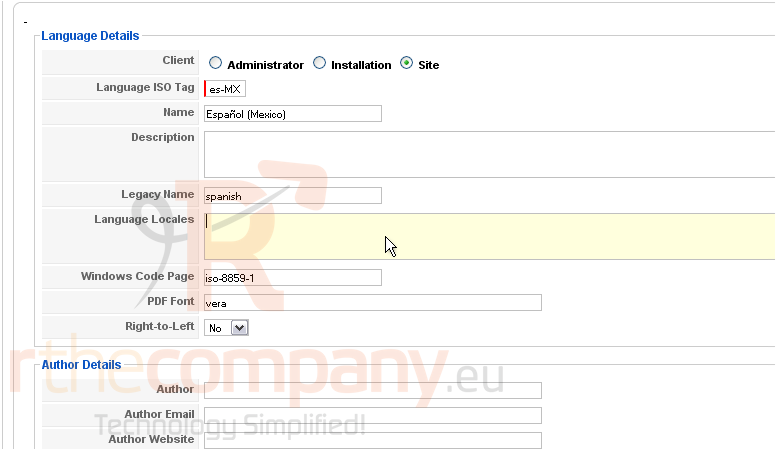
When in doubt, entering the ISO tag from above as well as just the language code part should be sufficient
15) Next, enter an author name and, optionally, an e-mail address
16) If your language is read from right to left, change this to Yes
17) Enter an encoding for the language. The default should be fine for most western languages. A good alternative would be UTF-8
18) Update Version to the version of Joomla for which this translation is intended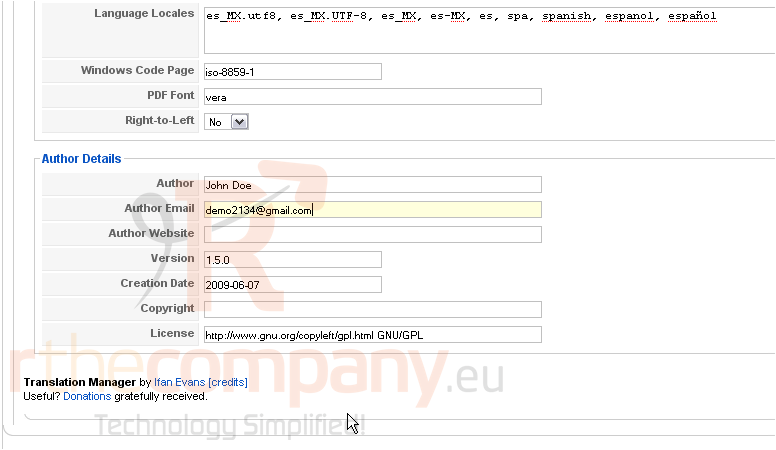
19) Creation Date should automatically reflect today's date
Scroll up and right
20) Click Save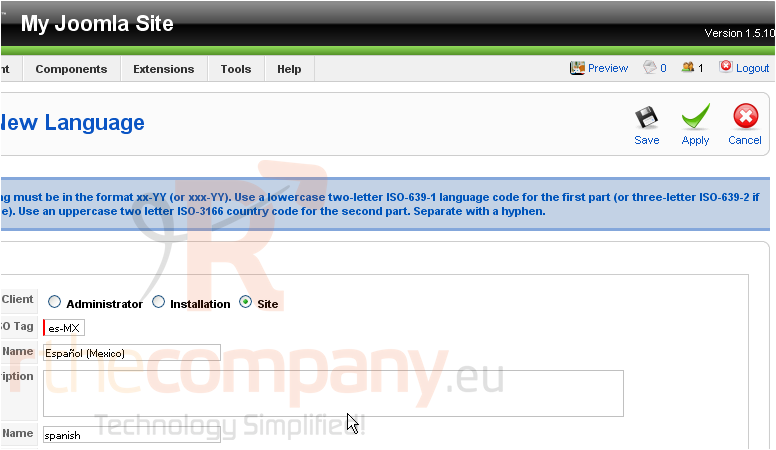
Our new site language has been created!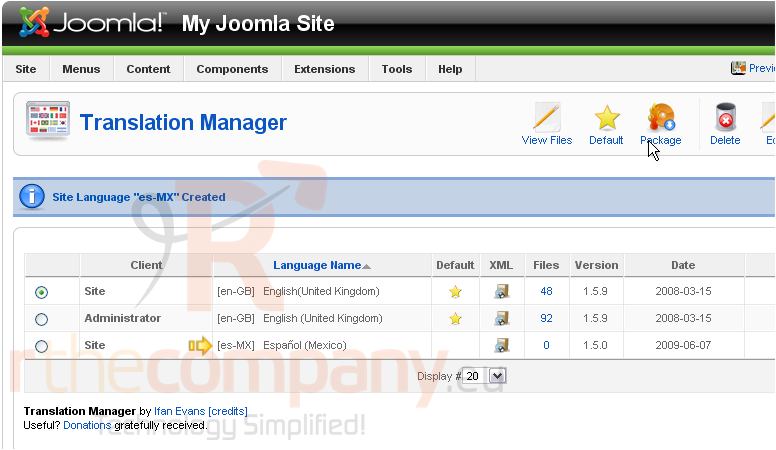
21) To begin editing the translation files, click here
This column shows how many phrases are in each file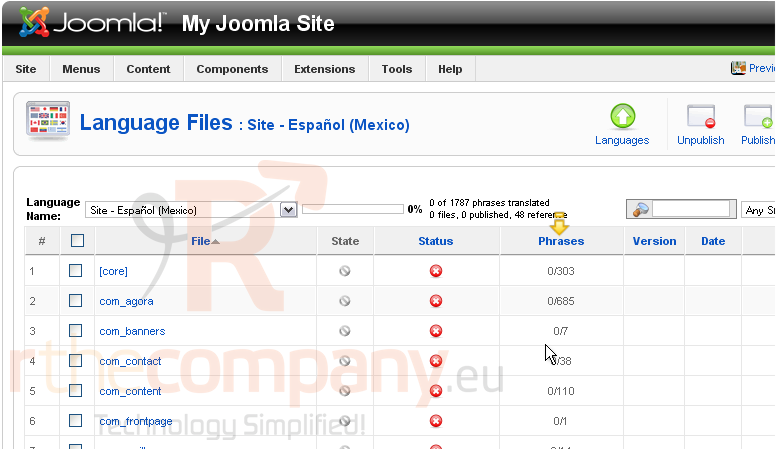
22) Click here to begin editing the phrases contained in the first file
Whichever language is set to the default becomes the Reference Language. Phrases in the left column come from that language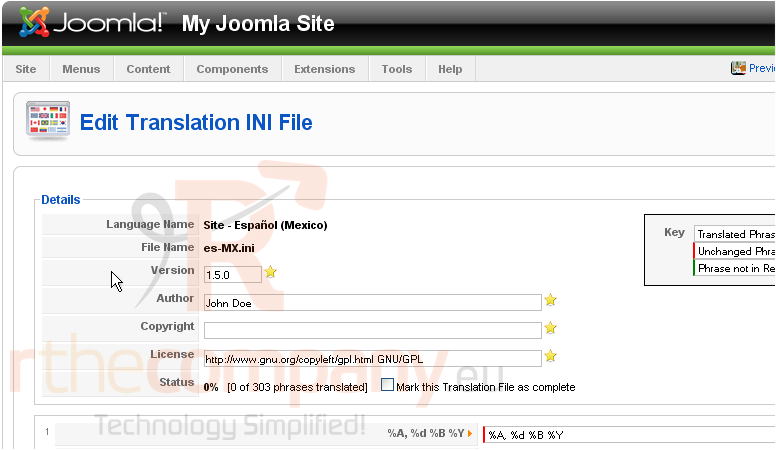
23) Work your way through the entire file and translate every phrase. If you miss a phrase, it will remain in the default language
Look to the right
24) When you're completely finished translating this file, click this checkbox to mark it as complete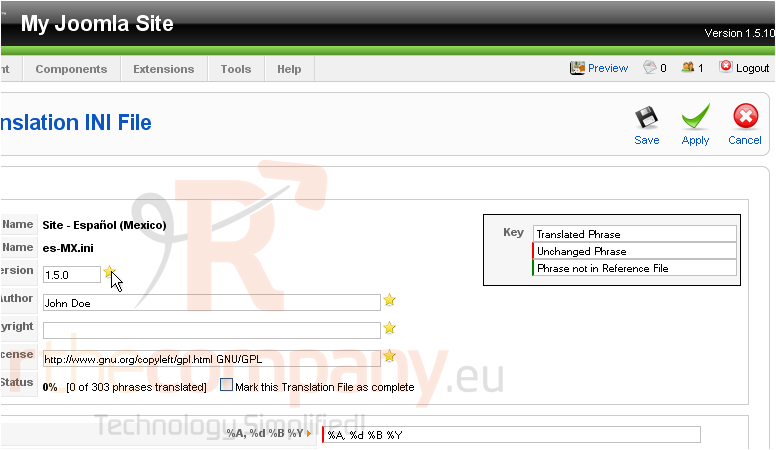
25) Click Save
The file has been saved, its status updated
You should be able to tell from this brief demonstration that translating every phrase Joomla uses could take many hours. With luck, you'll be able to find an existing translation to fit your needs
26) Click here to return to the language list
When you've completely finished your translations, you can export the files in the proper format to be installed by the Extension Manager
27) Choose the language you wish to export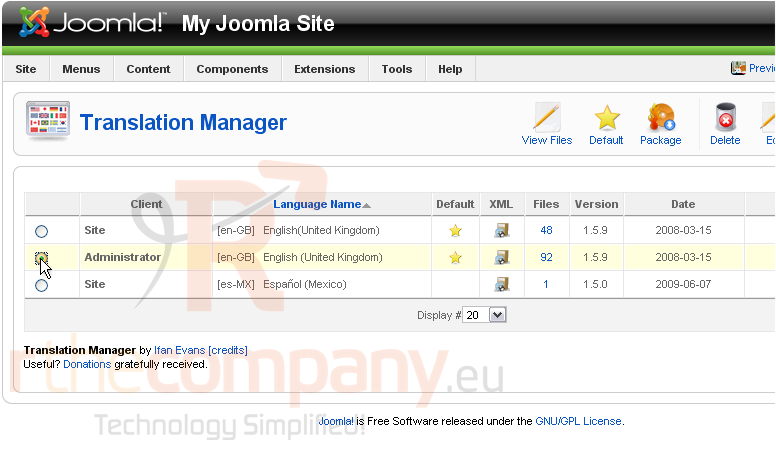
28) Click Package
The file has been created at the path shown on the screen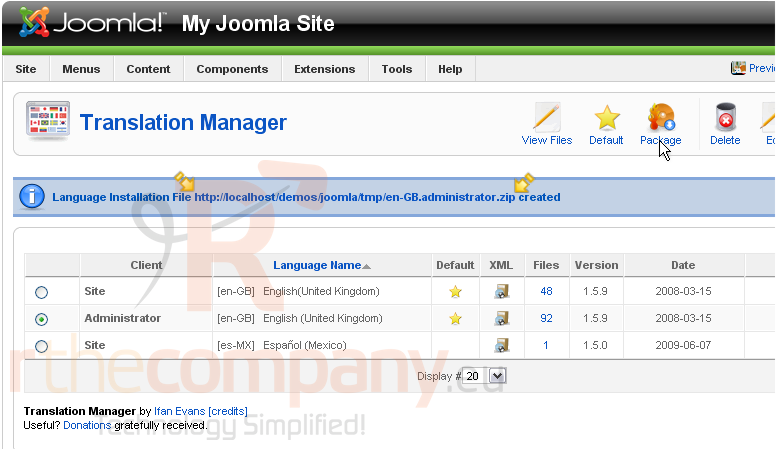
29) Lastly, if you want to delete a language, choose the language...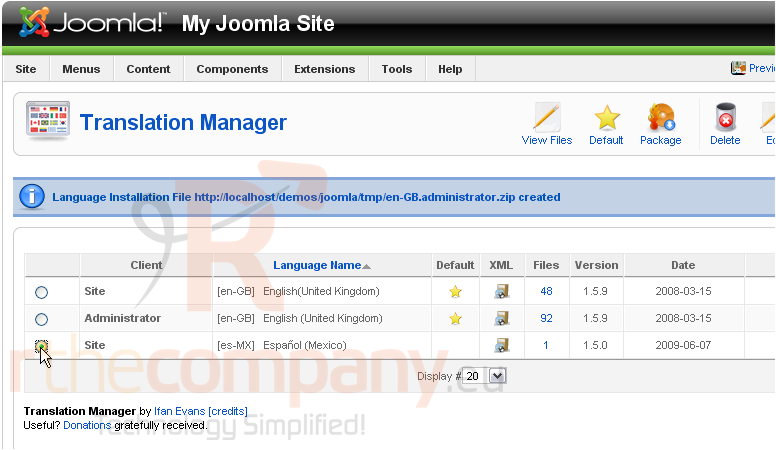
30) Click Delete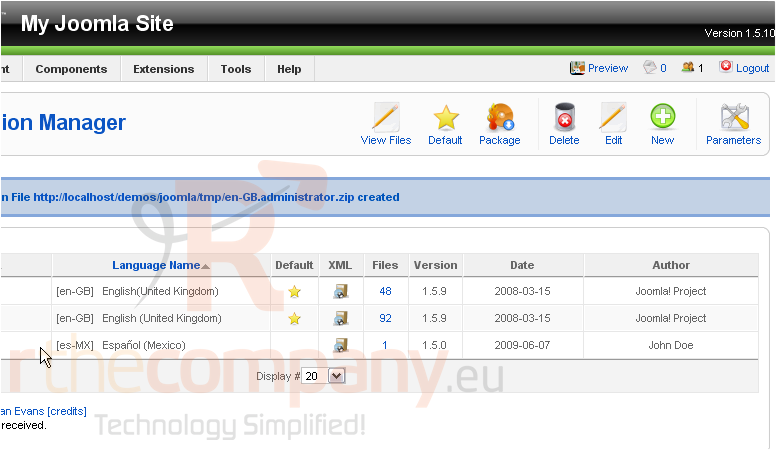
The language has been deleted
This is the end of the tutorial. You now know how to use the Translations Manager extension for Joomla

