16. How to set up Phoca Download, a Download Manager for Joomla
There are many Download Manager extensions for Joomla, a lot of which are outdated. Phoca Download is a fairly new extension and seems to have a well-rounded feature set
1) As with all extensions we'll be showing you, start by going to extensions.joomla.org. Then, navigate to the Directory & Documentation / Downloads category and find the Phoca Download page
2) Once there, click Download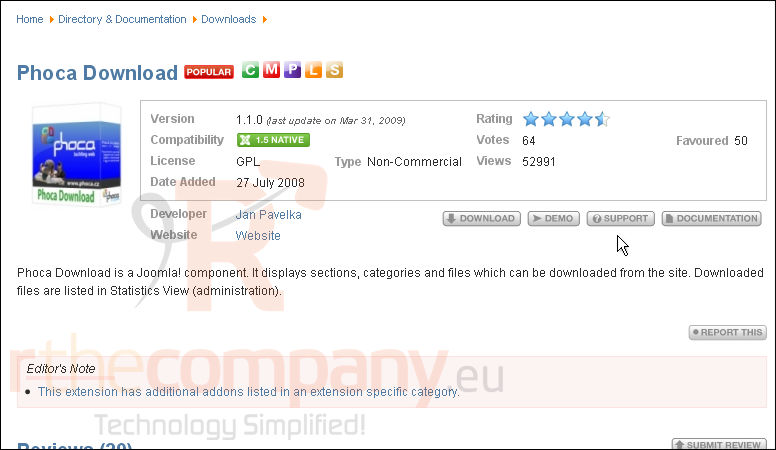
This extension has a number of plugins and modules that you can choose to install. All you really need, though, is the component
3) Click the download link
4) Read over the License Agreement, if you want, then scroll down
5) Agree to the terms of the license
6) Click Download
7) Now, install the component as you would any other extension
For assistance with finding or installing extensions, watch the first two tutorials in this series
8) Once you've installed the component in Joomla, scroll down for one final step
9) Since this is a new installation, click the giant Install button to set up the database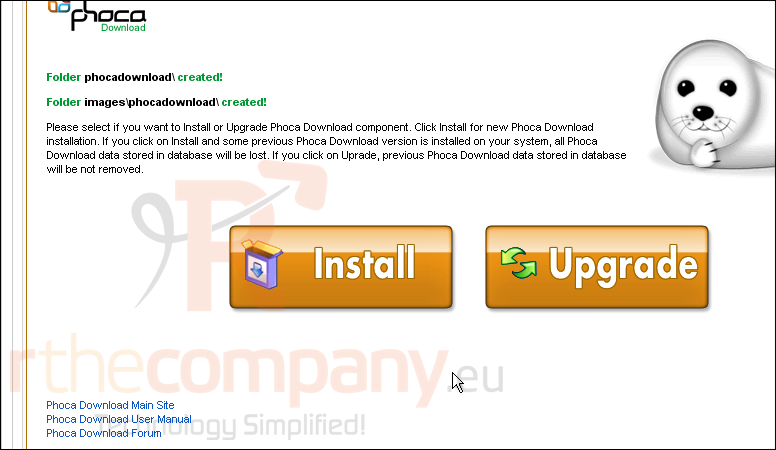
First, let's go over some of the pages on the menu, starting at the end
Info provides you with some helpful links and some other general information about the extension. There's not really anything to do there
Statistics will really only become useful after your download system has been active for a while. You can keep track of how many times each file has been downloaded
Settings only contains a few options for you to configure. The defaults should work just fine for most purposes, but it's worth checking out this page at some point
The Licenses page allows you to add license agreements to the database that can then be added to files. Users must agree to the terms of a file's license before being allowed to download it
Now, let's explore the rest of the menu items, starting with Sections
10) Click here
The first form of organization used by Phoca Download is its sections
Let's create a new one
Scroll right
11) Click New
12) Give the section a title
The Alias and Date fields will be filled in automatically if we leave them as they are
13) Set a date, if you want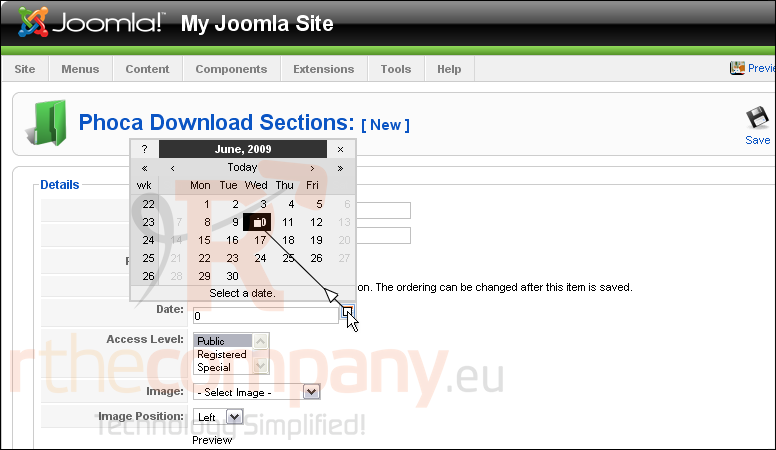
14) Change the Access Level or add an image to be displayed next to the section, if you want. Then, scroll down
15) Add a Description
Scroll up
16) Click Save
17) Next, go to Categories
Categories are contained by sections
Let's create a new category
Look right
18) Click New
19) Type the title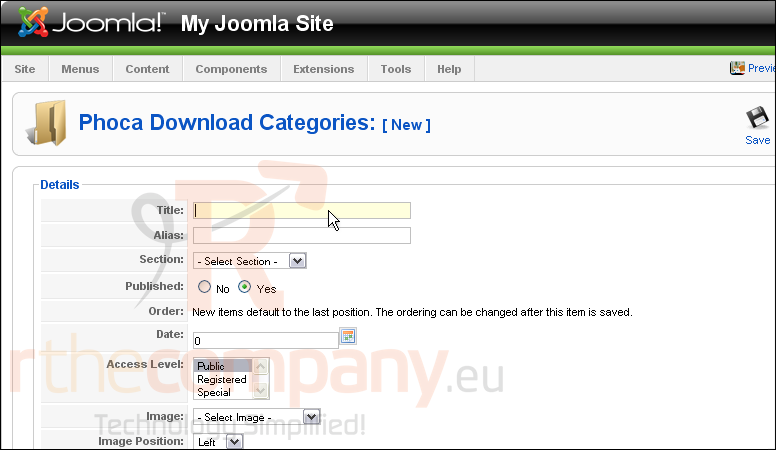
20) Choose the section we just created
21) Scroll down and enter a description, if you want
22) When finished, click Save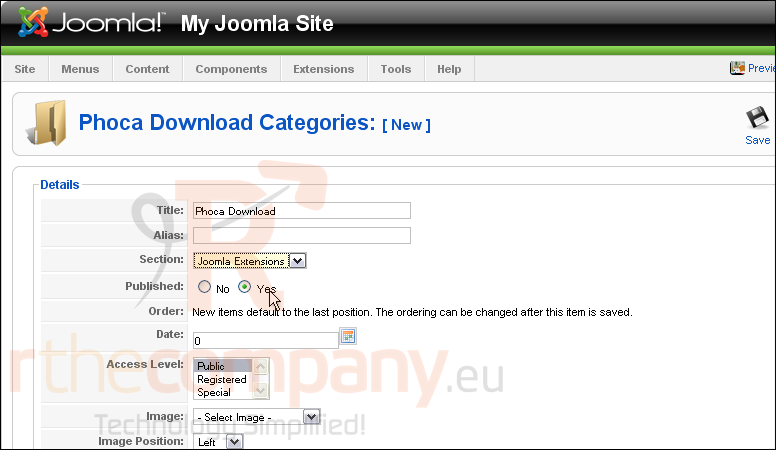
Finally, it's time to add a file to the download manager
23) Click Files
24) Click Parameters
The box that appears contains a number of global settings that can be customized, if you wish. Most of this component's settings are actually here, rather than in the Settings tab of the main menu
Most of the options are listed under Download Settings
Scroll down
There are a few other settings here that aren't directly related to the downloads
Scroll back up
25) When finished, click Save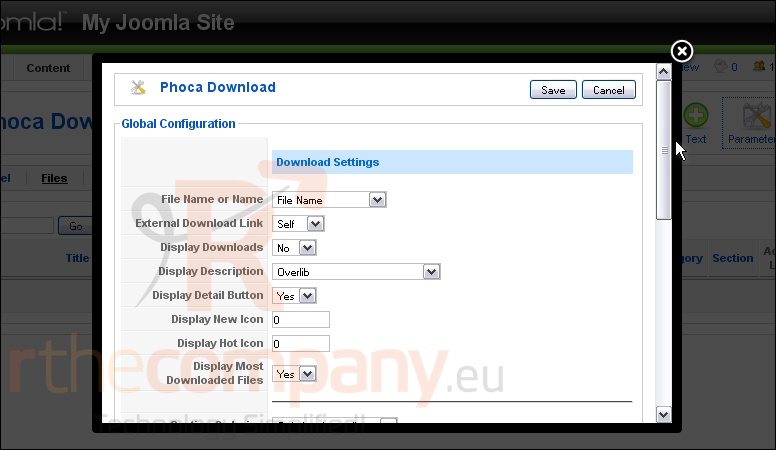
The Text button allows you to intersperse blocks of text and other content throughout a category's file listing, as you'll see in a moment
26) Click Text
27) Give the block of text a Name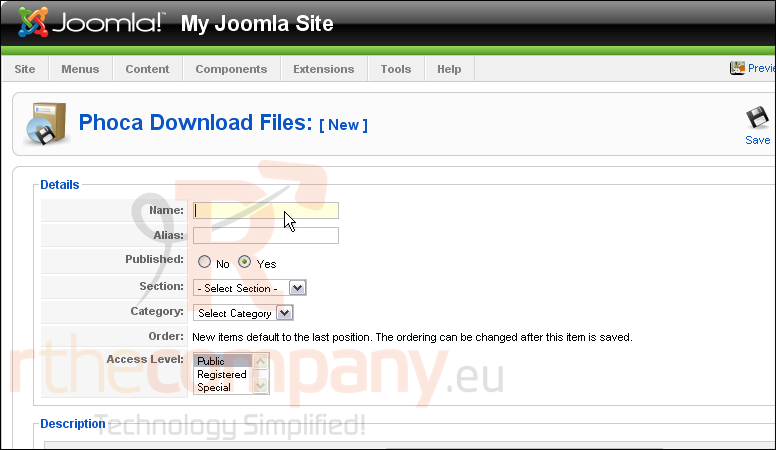
28) Select the Section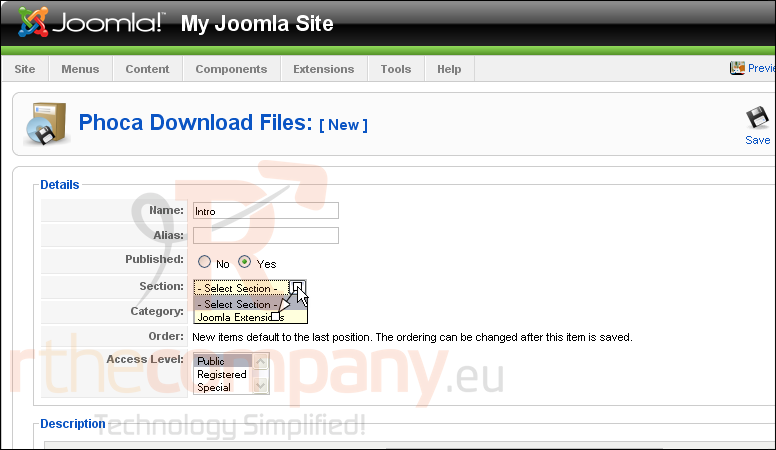
As we only have one category, it has been selected for us automatically
Scroll down
29) The Description field is where the text is stored
As you can see, all the content and styles you can put on a Joomla article can be added here
Scroll up
30) Click Save
The text pseudo-file has been saved
Now let's add a real file
31) Click New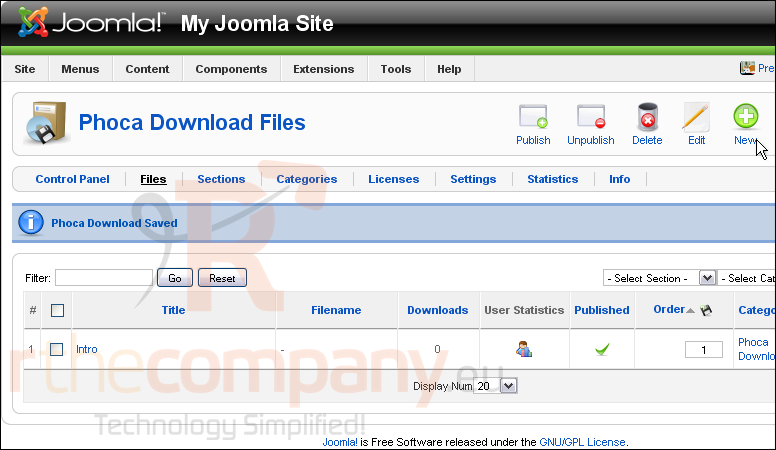
32) Start out as before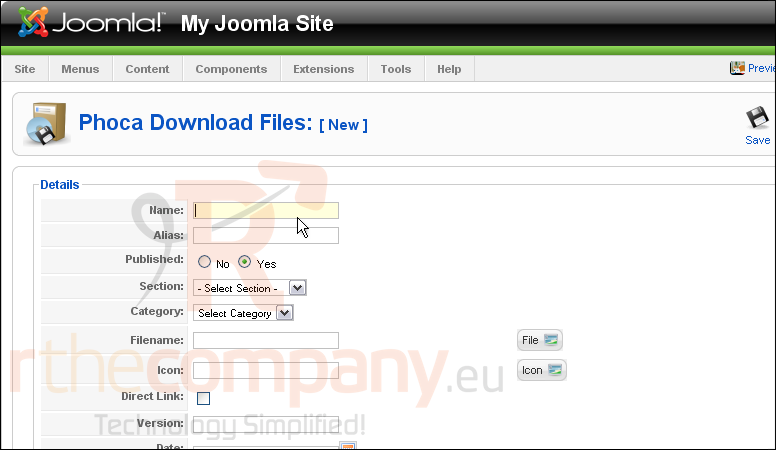
33) To upload a file, click File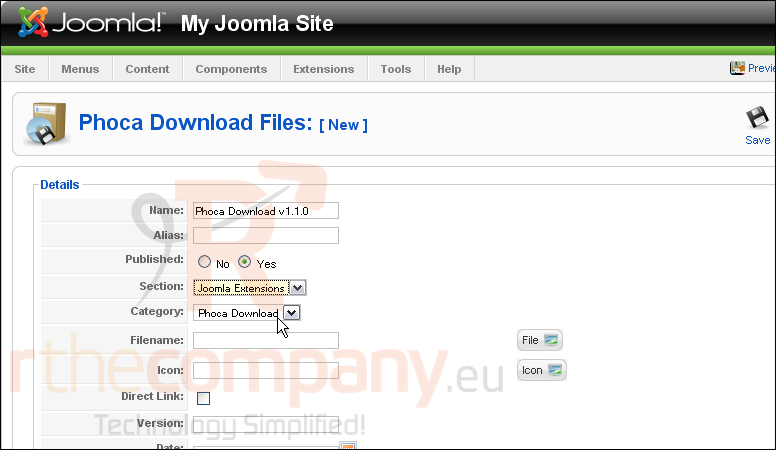
34) Browse for a file
35) Start the upload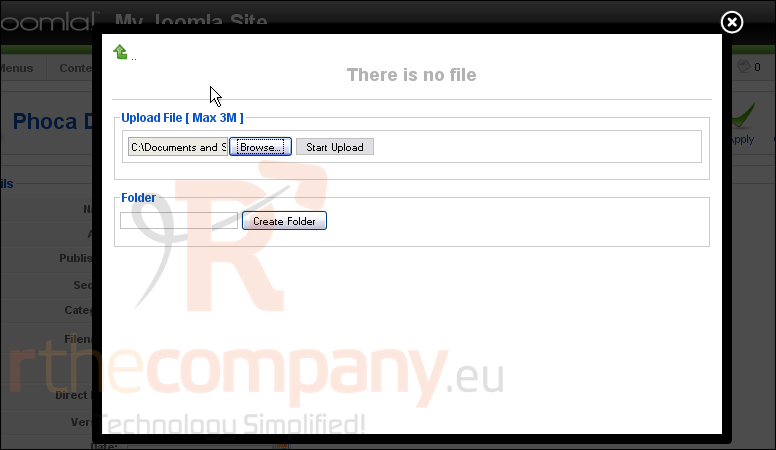
36) When finished, the file will show up here
You can create a new folder in the downloads directory here
37) Click here to add the filename to the form and exit this window
The filename has been transferred over, as stated
If you want the download system to provide a direct link to the file, tick this checkbox. By default, the download will be routed through the download system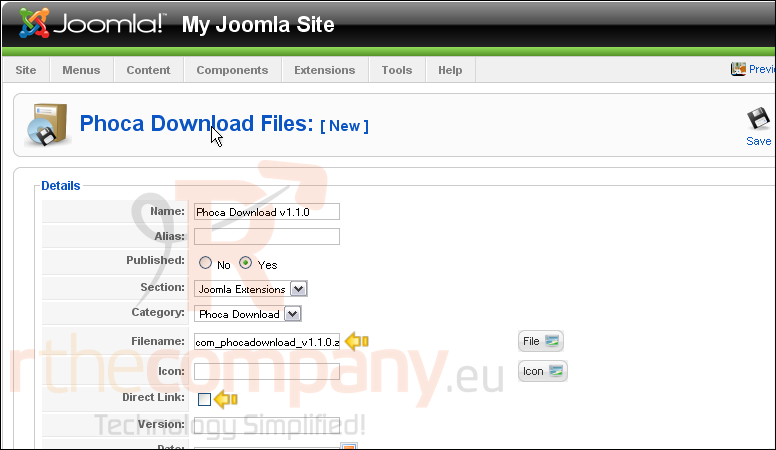
You can add an icon to display for this file, if you wish
Scroll down
38) Fill out the remaining details, or just leave it all blank
If you wish to instead link to an external file, do so here
When finished, scroll up
39) Click Save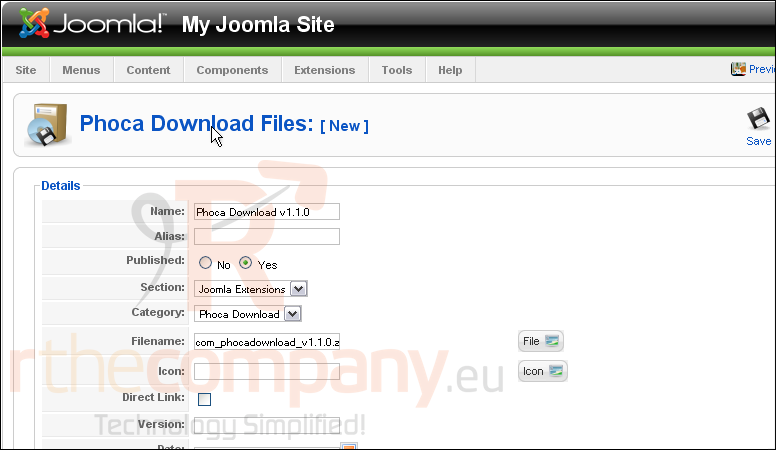
Once some people have downloaded it, this direct link to its statistics might come in handy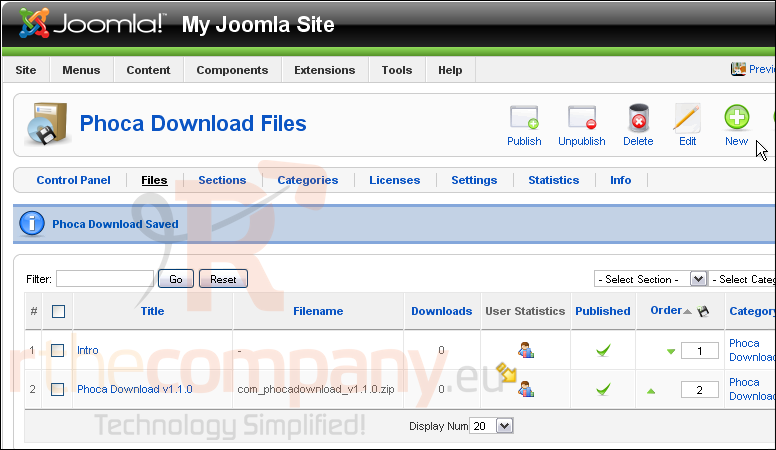
All that's left now is to add a menu link leading to the download system
40) Go to Menus
41) Then Main Menu
Look to the right
42) Click New
43) Select Phoca Download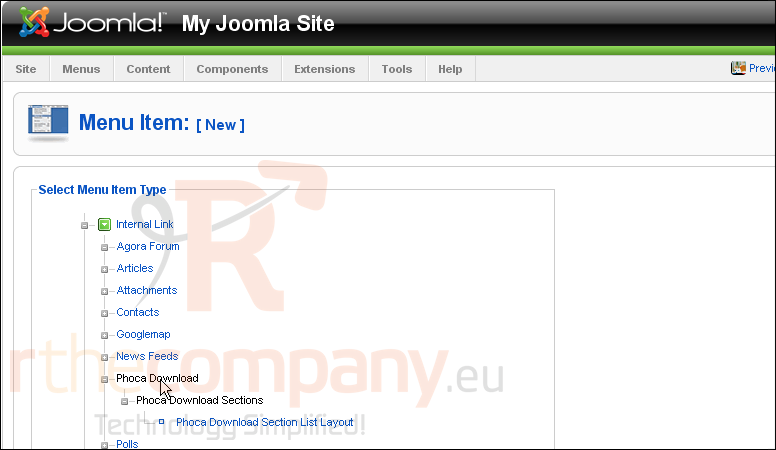
44) Choose this layout
45) Enter a title
Scroll down
46) Customize any of these settings you want
Then, scroll up and right
Here are some basic parameters that are fine left as the defaults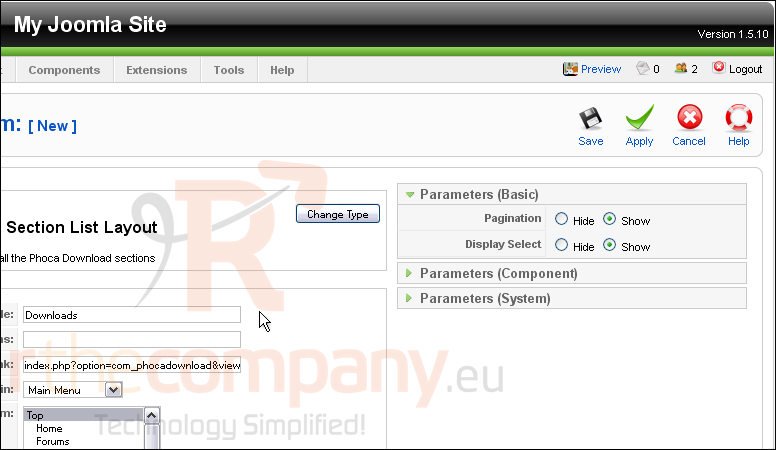
Expand the Parameters (Component) tab
These are the same settings, exactly, that are on the Parameters window of the Files page. If you change nothing here, the settings for this component will be exactly as they are specified there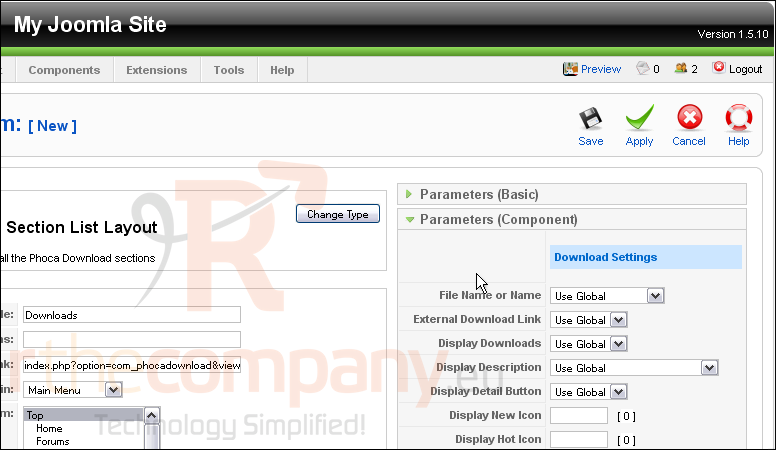
47) When finished, click Save
At last, we can go view the downloads page on our Joomla site
48) Click Preview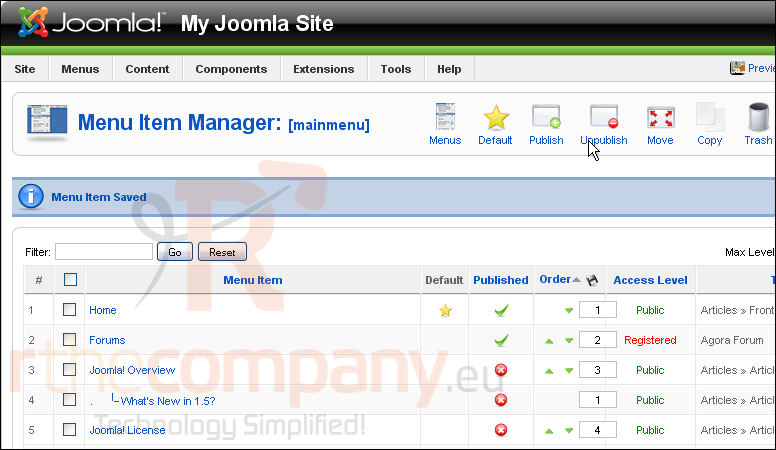
49) Click the Downloads link we just created
Here is the Phoca Download component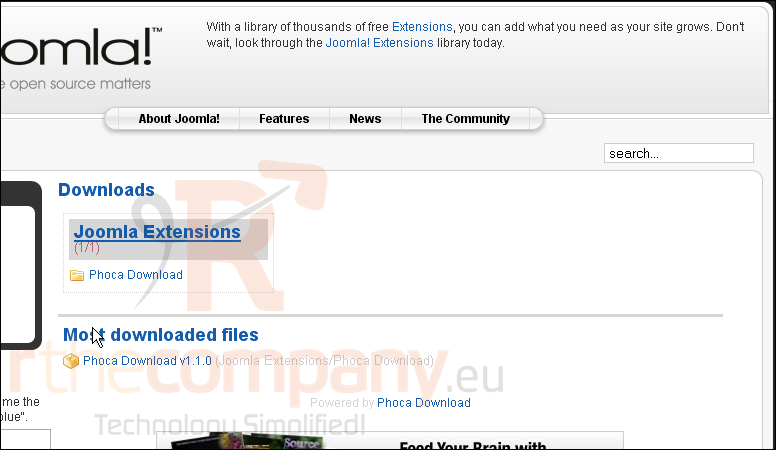
Any sections you add will be displayed next to this one
50) Click the title to view the section's page, or click the category link below it to go directly to the file list
As you can see, here is this section's description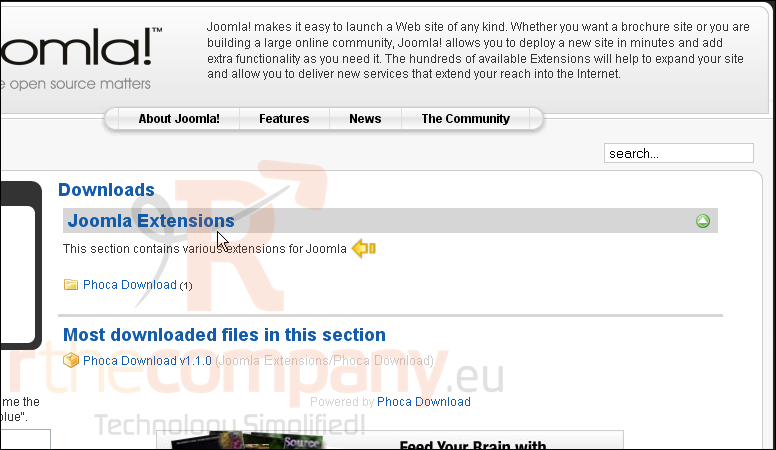
51) Click the category link
Here's the text block...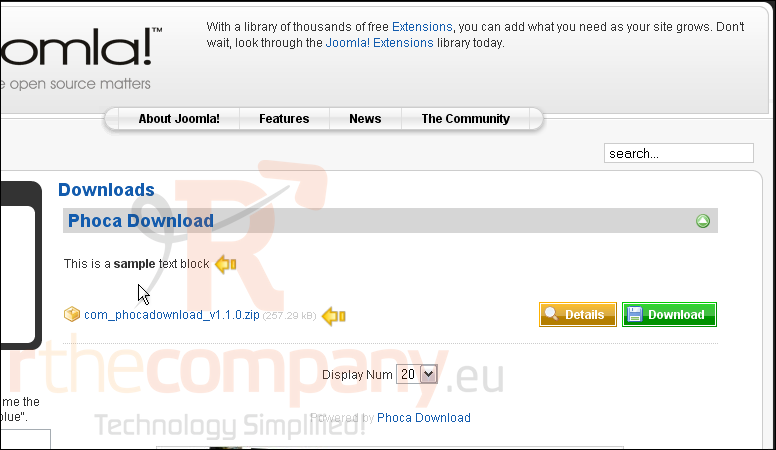
...and below is the file. They are in the correct order
That's it! You now know how to set up and use the Phoca Download manager on your Joomla installation

