12. How to restore a Joomla backup made with phpMyAdmin
This tutorial will show you how to restore a Joomla database backup previously made with phpMyAdmin
First, let's create a new database to store the data that's currently in the Joomla database, just in case there's a problem restoring the backup
1) Scroll down until you see Databases
2) Click MySQL Databases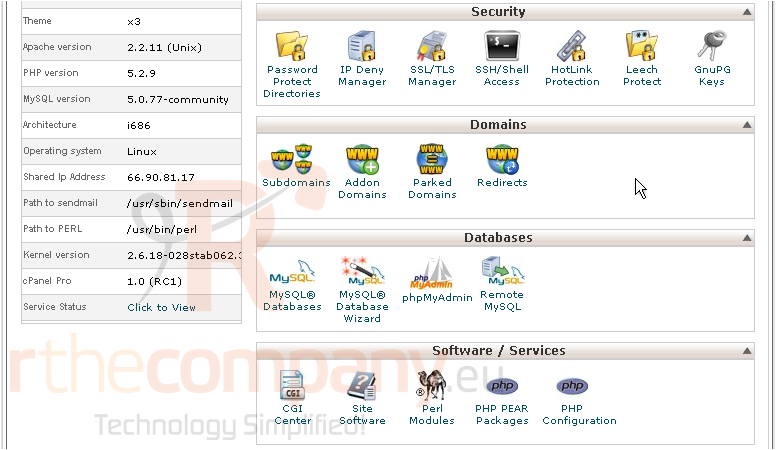
3) Type a name for your backup database, then click Create Database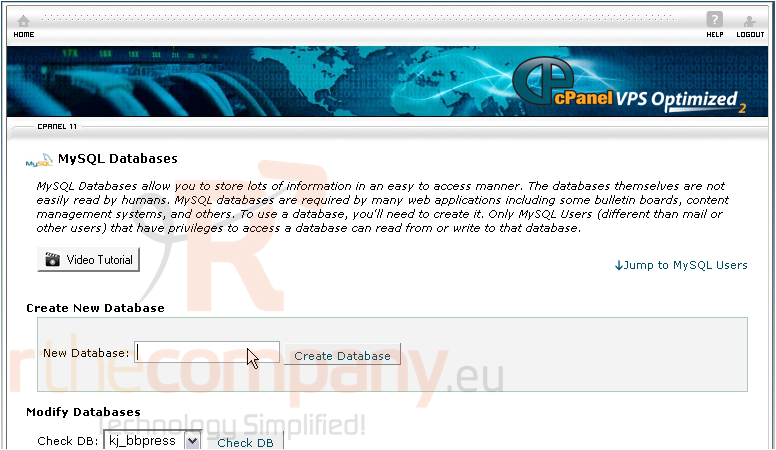
4) Now go to Home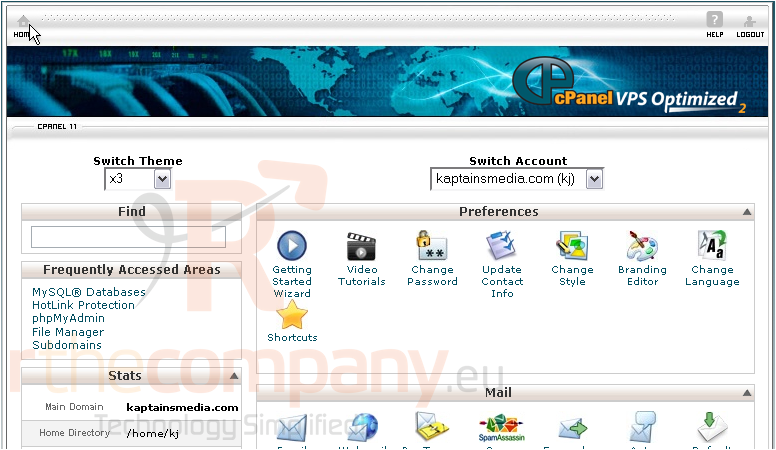
5) Scroll down to Databases again
6) Go to phpMyAdmin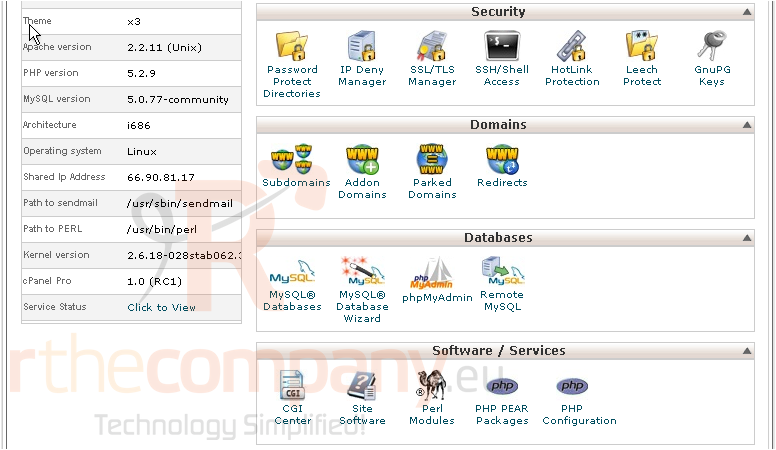
7) Click on the Joomla database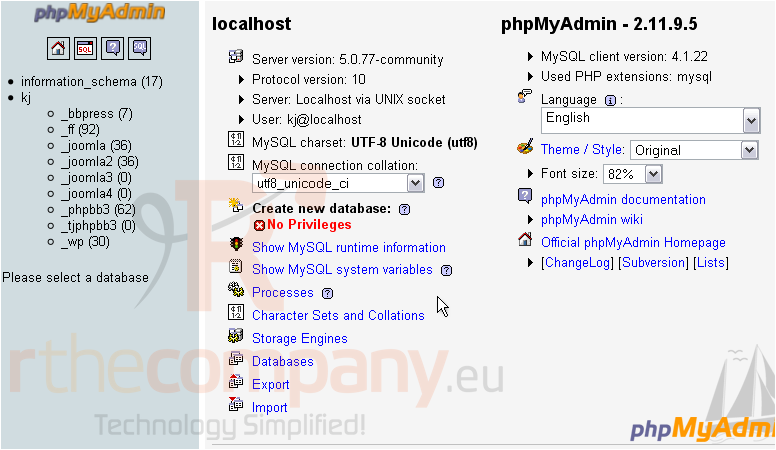
8) Click Operations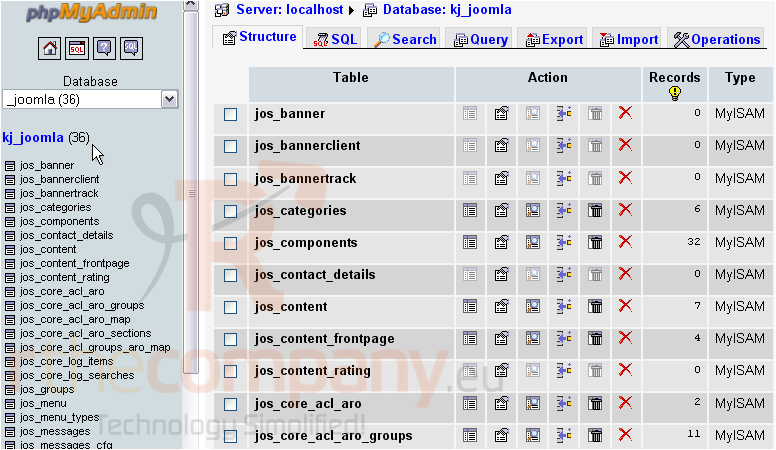
9) Under Copy database to, type the temporary database name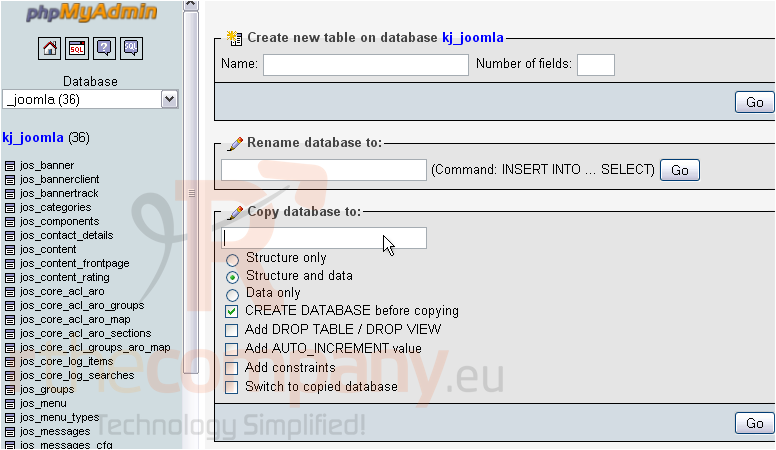
10) Uncheck CREATE DATABASE before copying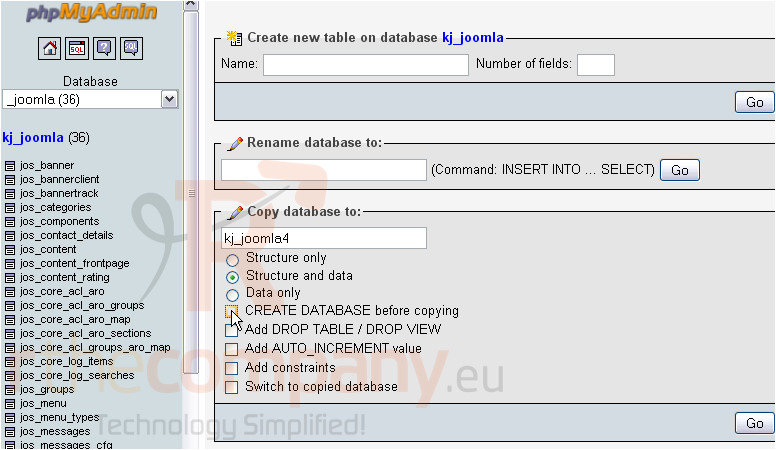
11) Click Switch to copied database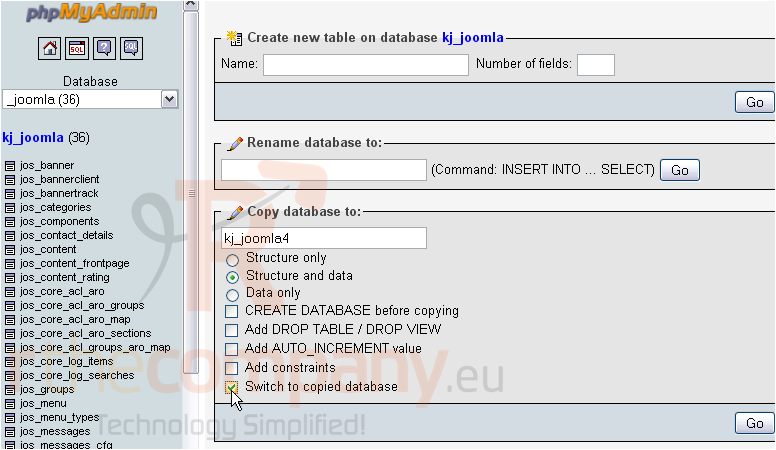
12) Then, click Go
The database seems to have copied successfuly. Now, let's restore the backup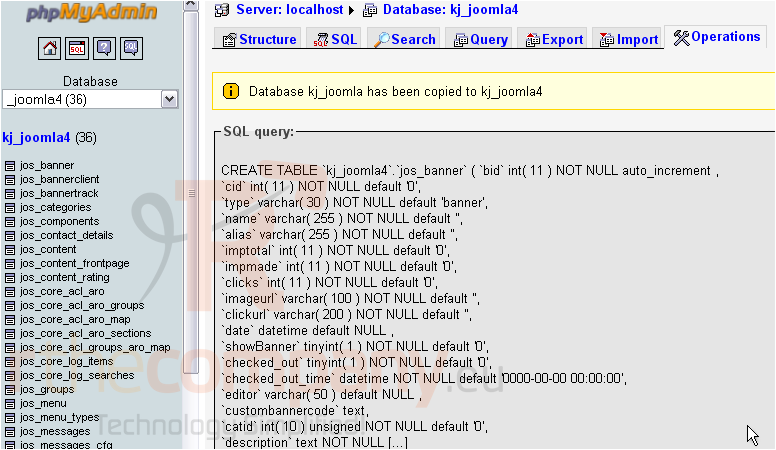
13) Select the original database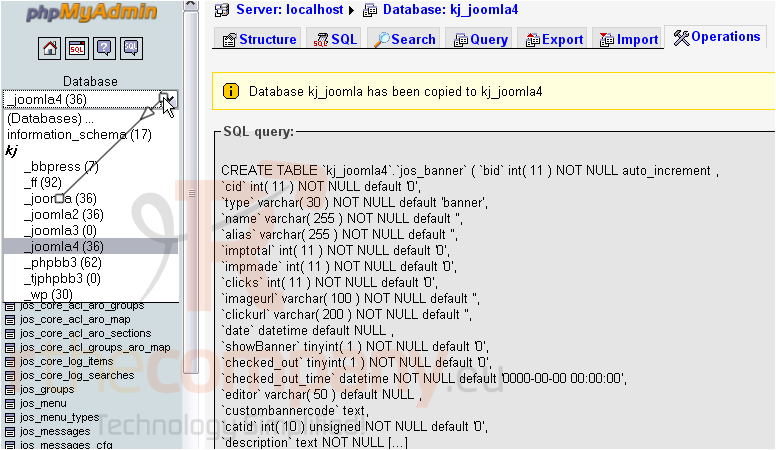
14) After scrolling down to the bottom of the page, click Check All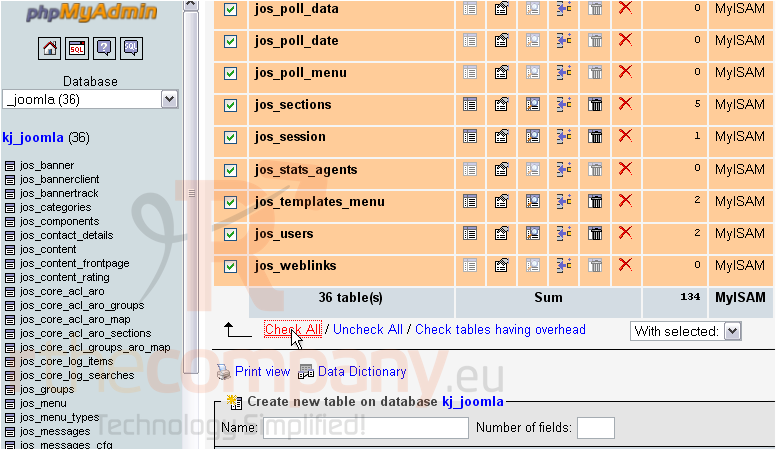
15) Then, choose Empty from the drop-down box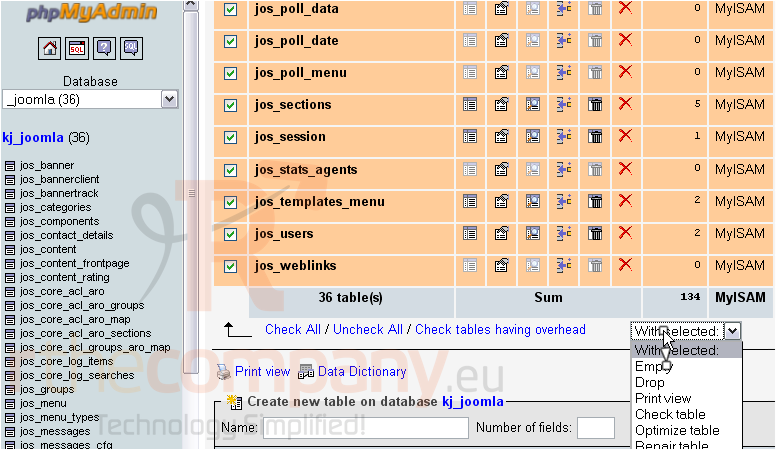
16) Click Yes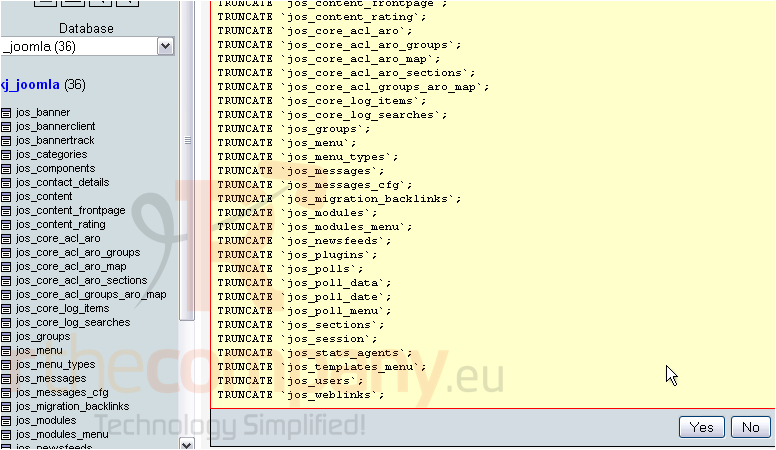
Now that the database is empty, we can restore our backup
17) Click Import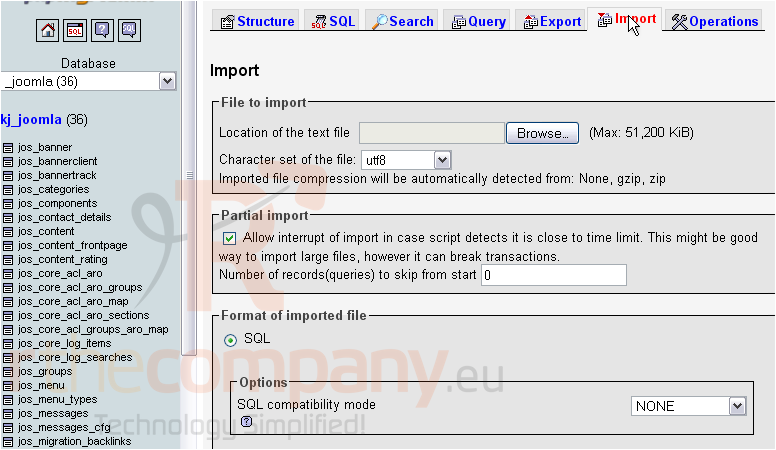
18) Browse for and select the backup file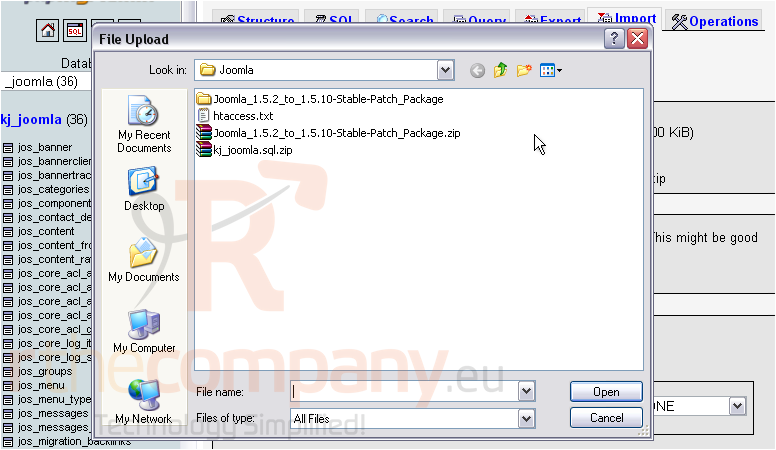
Scroll down
19) Click Go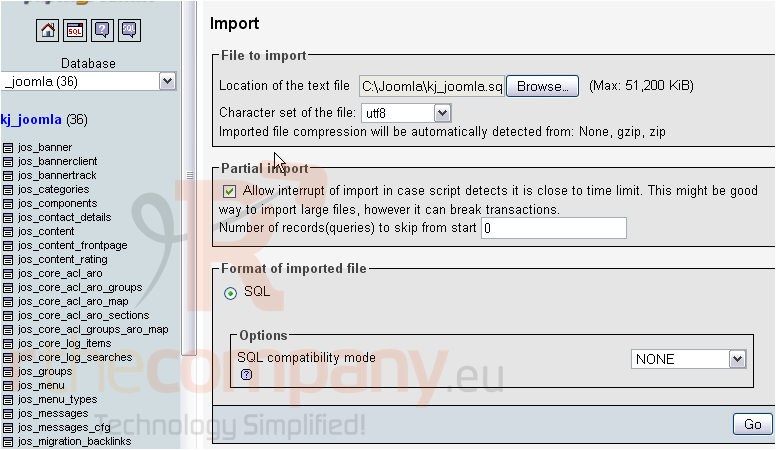
If you encounter any problems, the temporary backup database we created should come in handy

