15. How to upgrade Joomla 1.5.x to the latest version using FTP
Installing updates is an essential part of running any type of web software. Not doing so can leave your entire hosting account vulnerable to any number of security issues
Updating Joomla to the latest version might seem like a daunting task at first, but it can really be broken down into several simple steps
First, you'll need to be logged in to your Joomla site so you can determine what version of the software it's running
The version number of your Joomla install is always shown at the top of the admin panel. As you can see, our site is running Version 1.5.2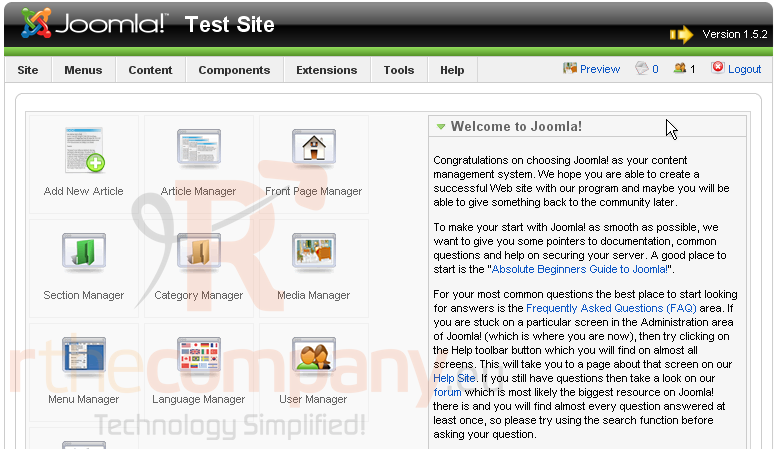
Now, let's go to Joomla.org and download the update we need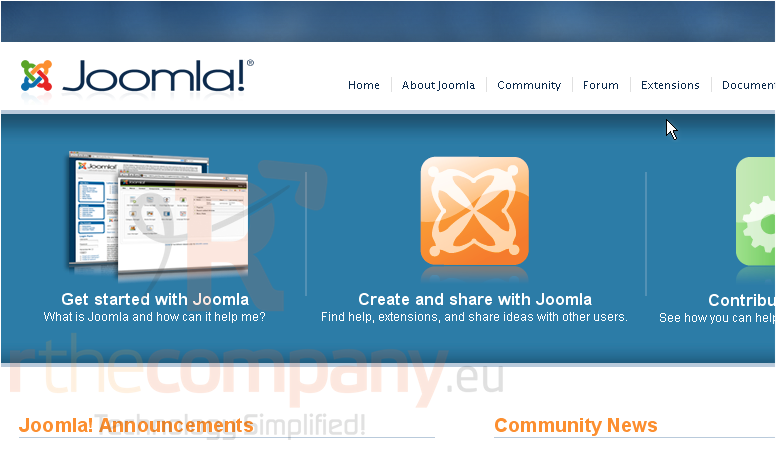
1) Click the Download button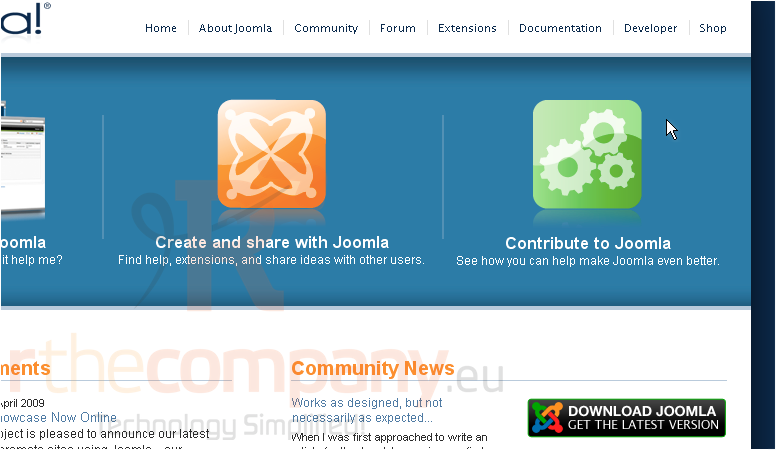
This page only lists the file for upgrading from the previous version, 1.5.9; we need 1.5.2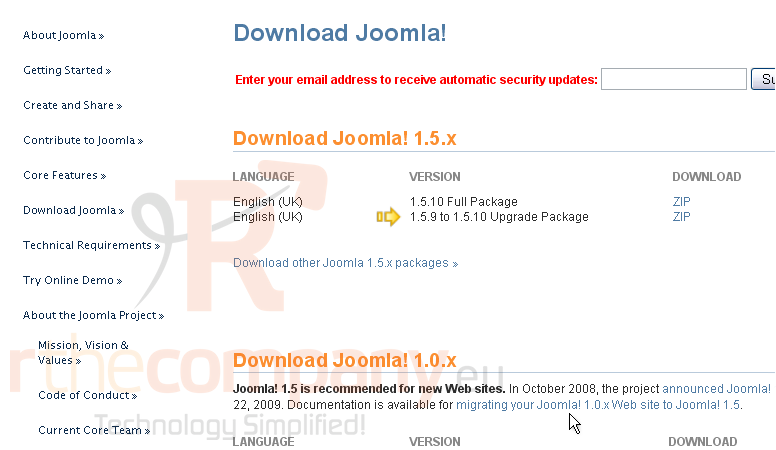
2) Click this link
On the Files tab, look through the list until you find the version you need. They're all listed in three formats: .zip, .tar.gz, and .tar.bz2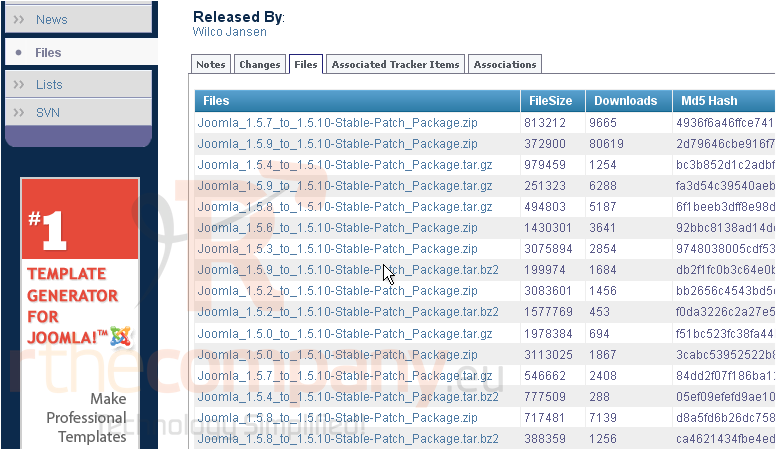
.zip is a format that pretty much any operating system will be able to extract by default. so let's choose that
3) Save the file you need to your computer
4) Click Save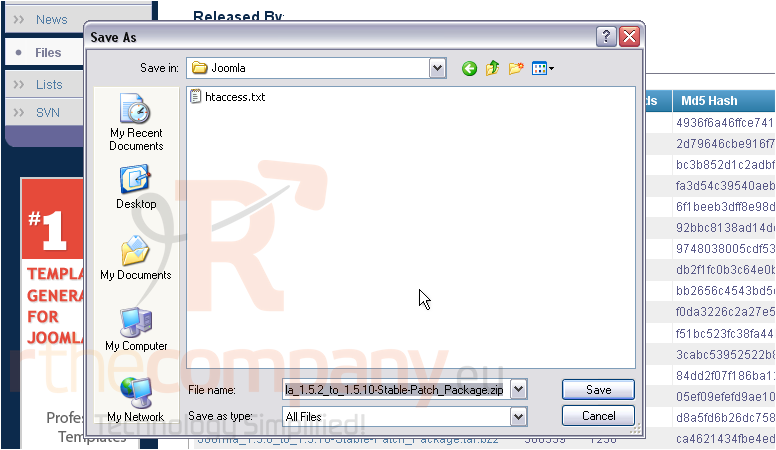
5) Now, browse to the file on your computer and extract it
6) Right-click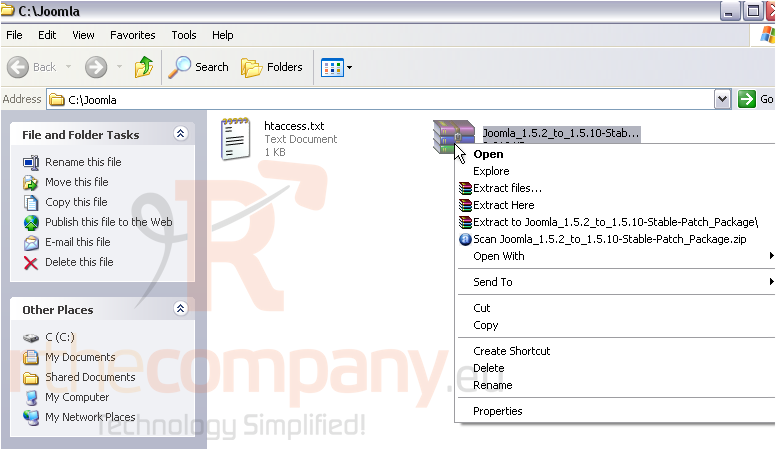
7) Go to Extract
Extraction is complete. Now, let's see if it all seems to have extracted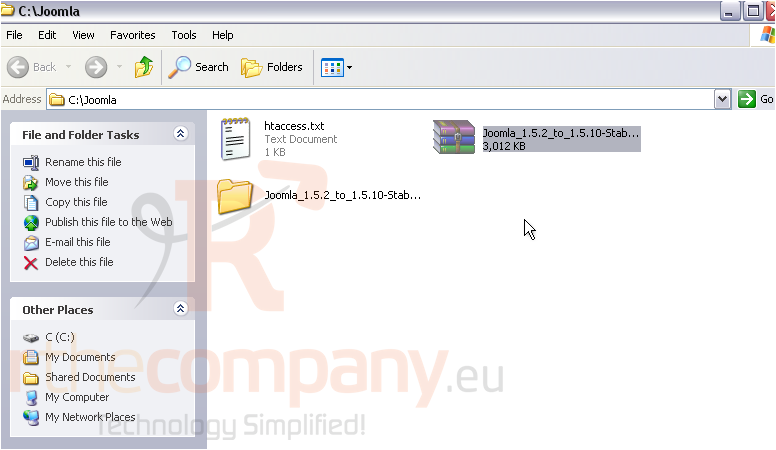
Now... before uploading the files to your FTP server, there are two very important steps that must be completed, unless you want to risk breaking your live site irreparably
8) First, back up your entire Joomla database. If you are unsure how to do this, watch the accompanying tutorial on how to do so
9) After you've made a backup of your database, you should also make a complete backup of the entire Joomla directory: every file and subfolder it contains
Switch to your FTP client and make a backup of the files now. For the purpose of this tutorial, we will be using FileZilla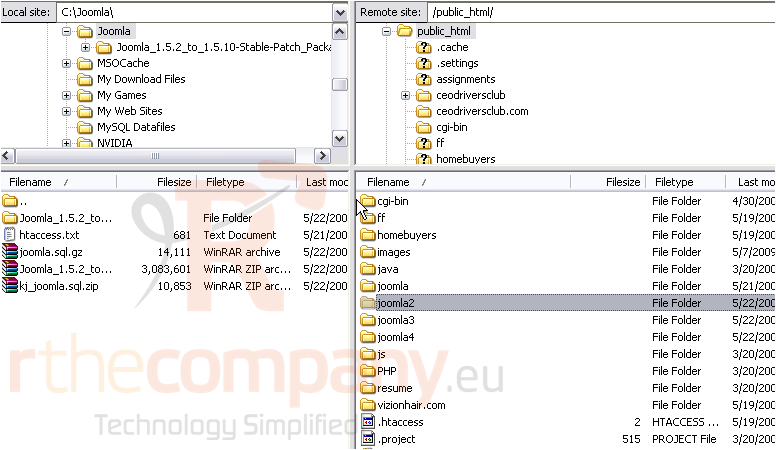
Note that if you have a control panel account or a shell account, you can just make a copy of the folder without having to download it to your computer
10) Click and drag the Joomla folder to your computer. Wait on the files to finish downloading... It will probably take several minutes
Once the download is complete, it's time to proceed with the upgrade
11) Go to the upgrade folder
12) Press CTRL+A to select all the files in this folder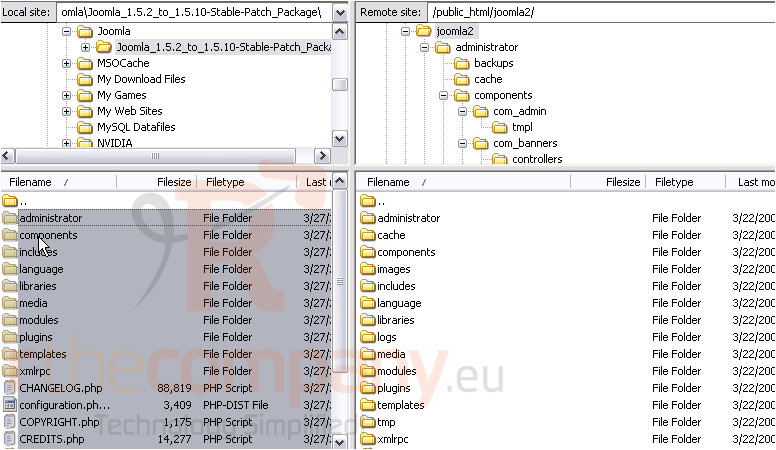
13) Click and drag the selection to the FTP server
14) Make sure Overwrite is selected, then click Apply to current queue only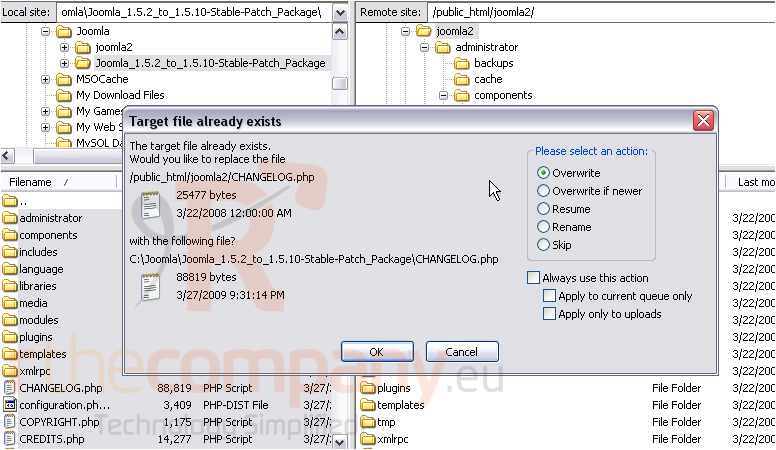
15) Click OK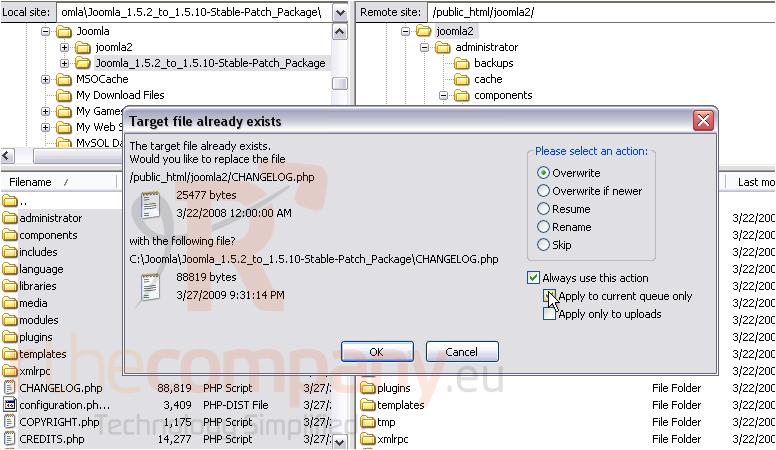
A few minutes later, the upgrade files have been uploaded successfully
Now, let's check that our Joomla installation still works properly and that the version number has been updated
Success! We've upgraded Joomla to the latest version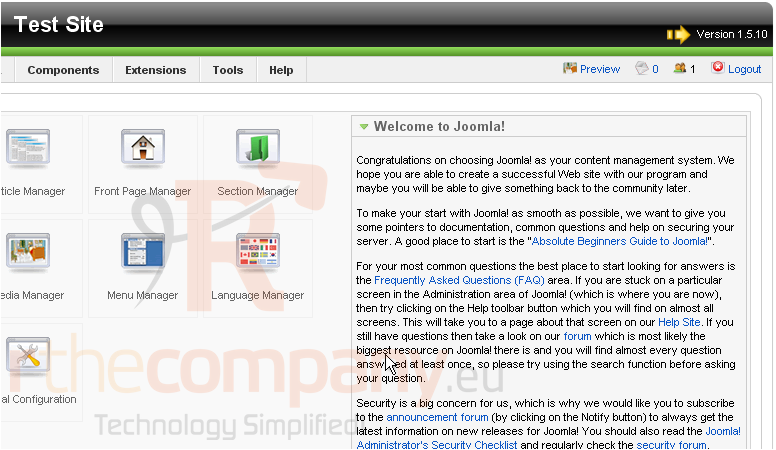
Remember -- keep your backups handy at least until you're 100% certain that your upgraded installation is functioning properly

