14. How to display an RSS feed in Joomla
This tutorial assumes you are already logged in to your Joomla admin panel
RSS (Really Simple Syndication) feeds enable you to provide an up-to-the-minute list of all the articles on an external site
This list is in a specific format that many other web software programs and websites -- even Joomla sites -- can link to and easily display
1) Click Extensions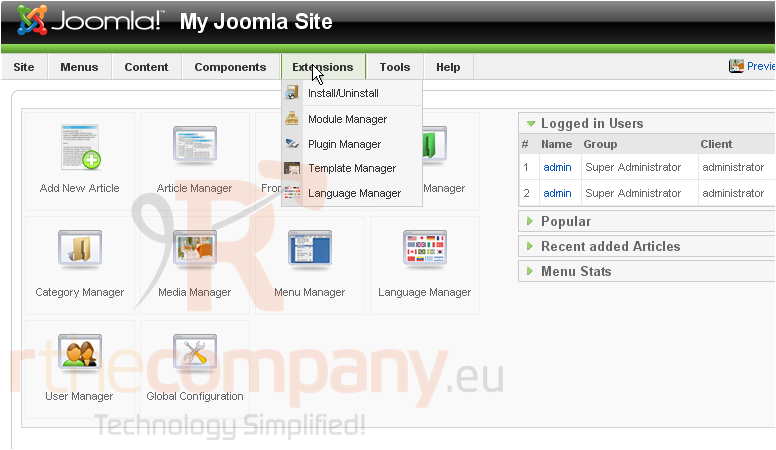
2) Click Module Manager
Scroll right
3) Click New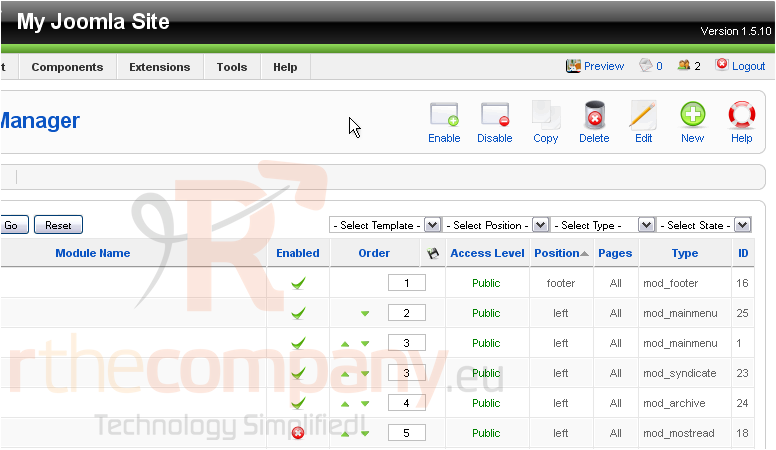
4) Select Feed Display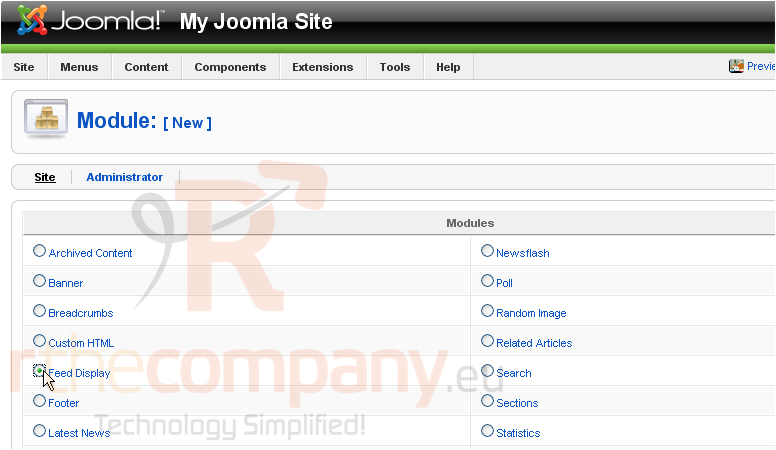
Scroll right
5) Click Next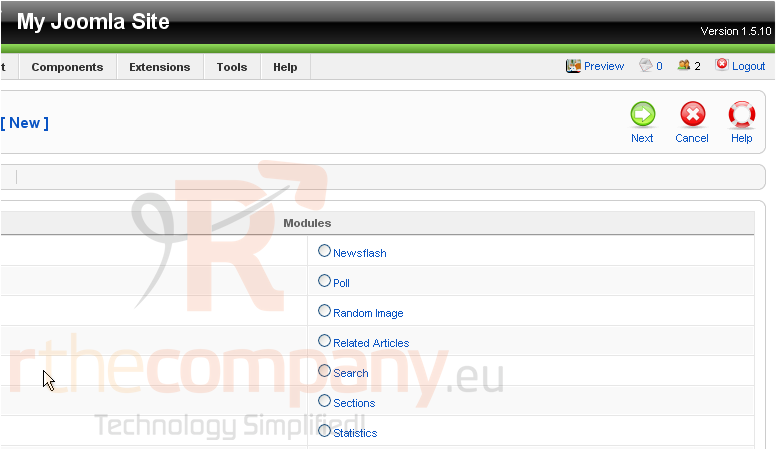
6) Enter a Title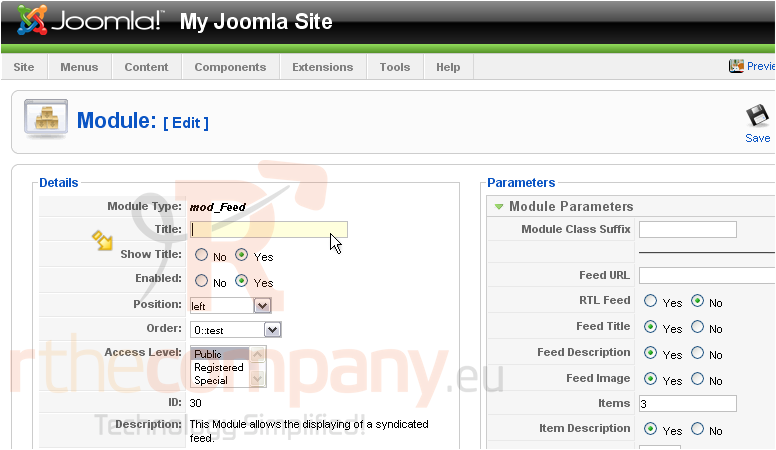
If Show Title is set to Yes, the module name will be displayed on the front-end
7) Choose the position where the module should be displayed on the page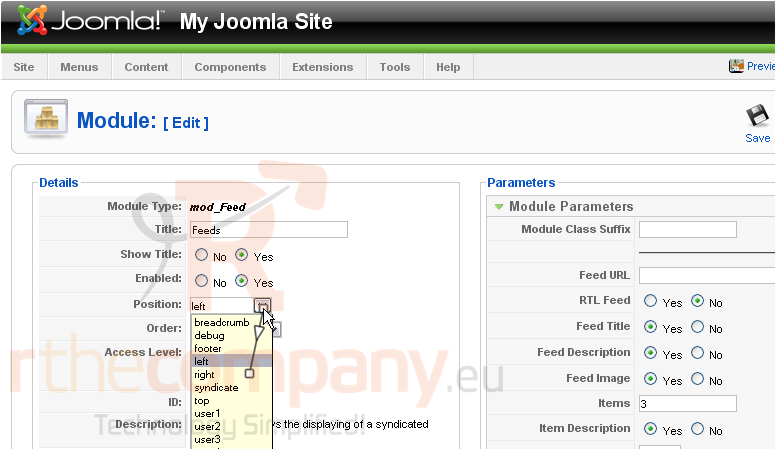
8) Set the order this module will display in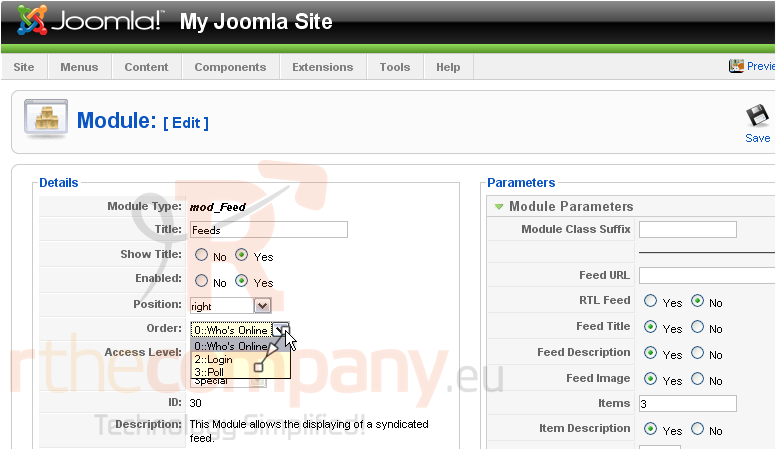
Scroll down
Here, you can set the menu in which this module will display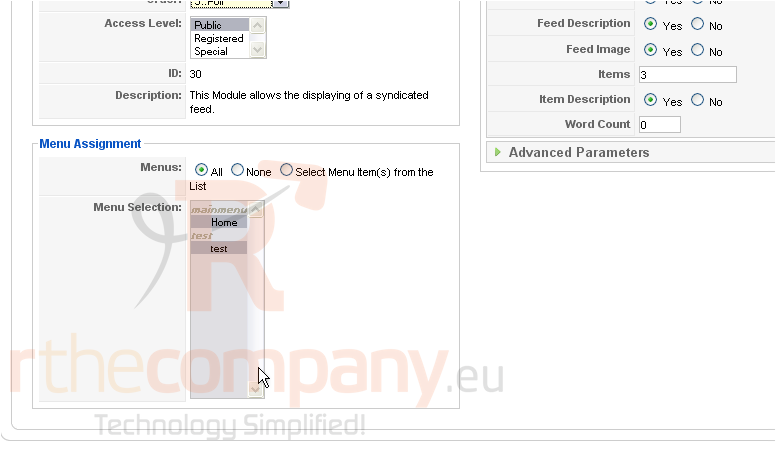
Scroll up and right
9) Enter the suffix for the CSS class of this module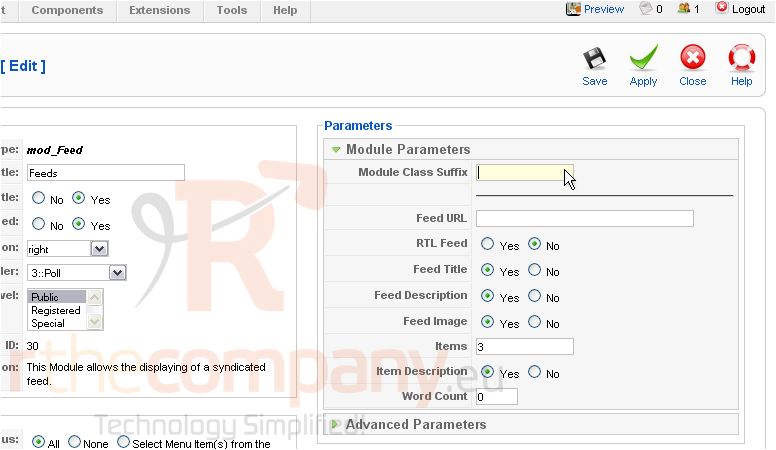
In this example, the CSS class name of this module would be .module-feed
10) Type the URL where the feed is located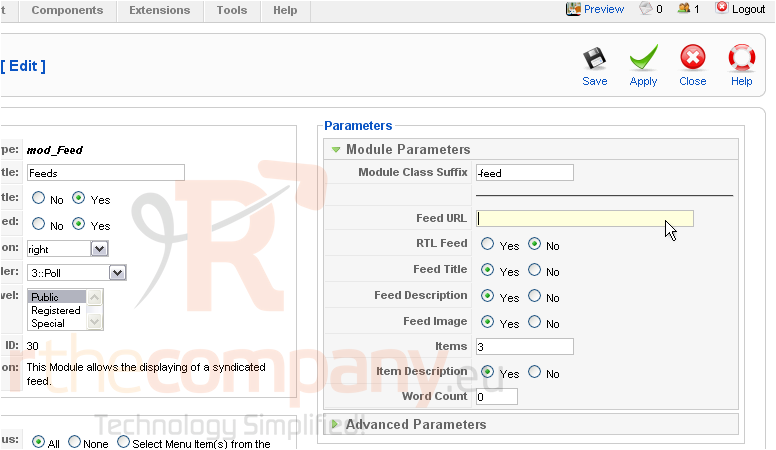
11) Click Advanced Parameters
This is where you can set your caching options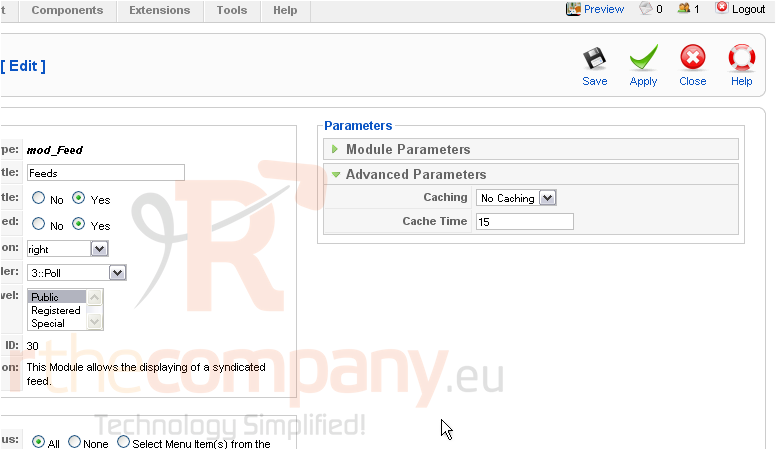
12) Click Save
The feeds will now display on our front page. Let's go to our Joomla site now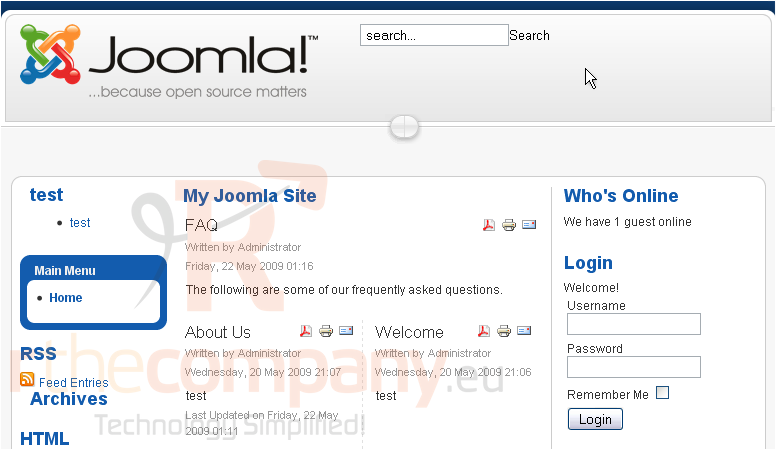
Scroll down
The feeds are displayed here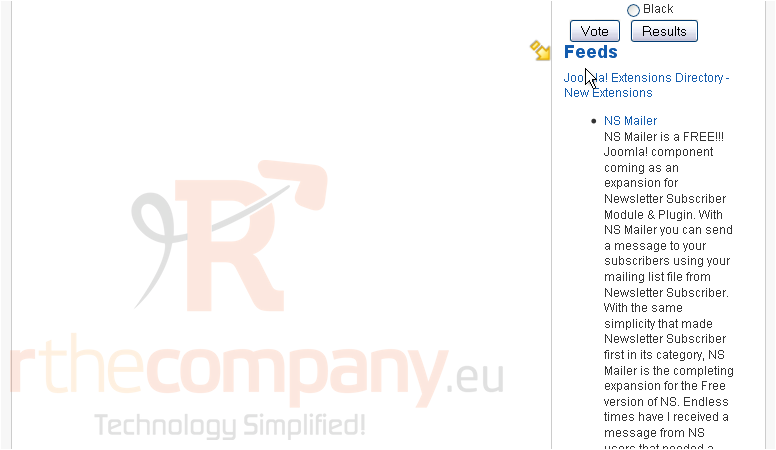
Let's return to our admin panel and see a second way to display an RSS feed
Instead of having all the content of the feed display in the sidebar, let's create a menu item that links to a separate page with the feeds displayed there
13) Click Components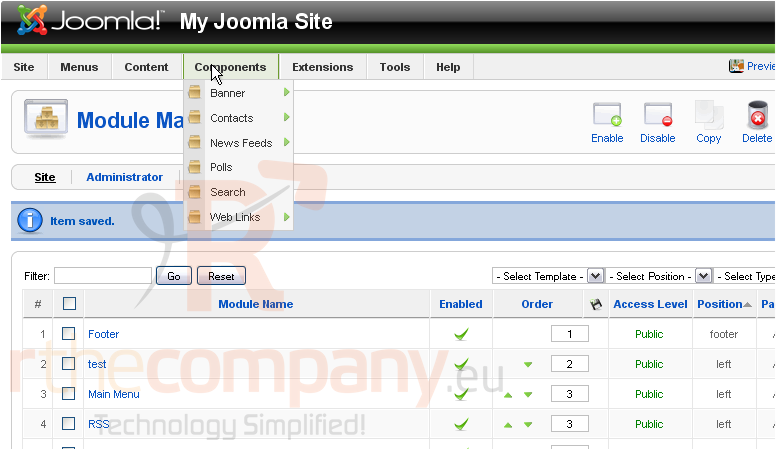
14) Then News Feeds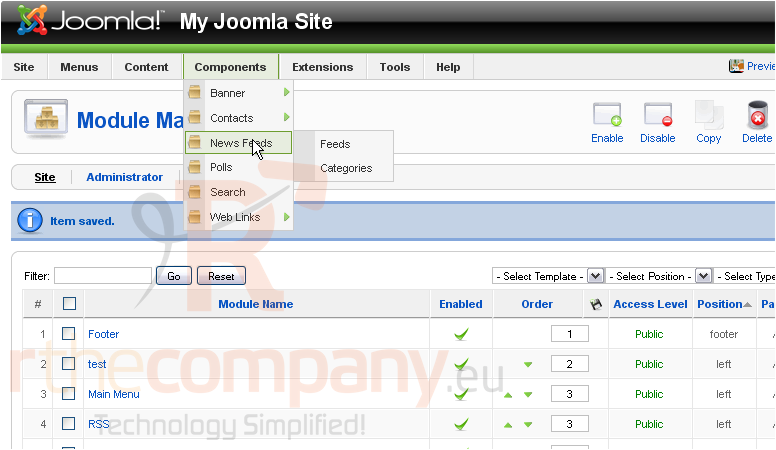
15) Then Categories
Scroll right
16) Click New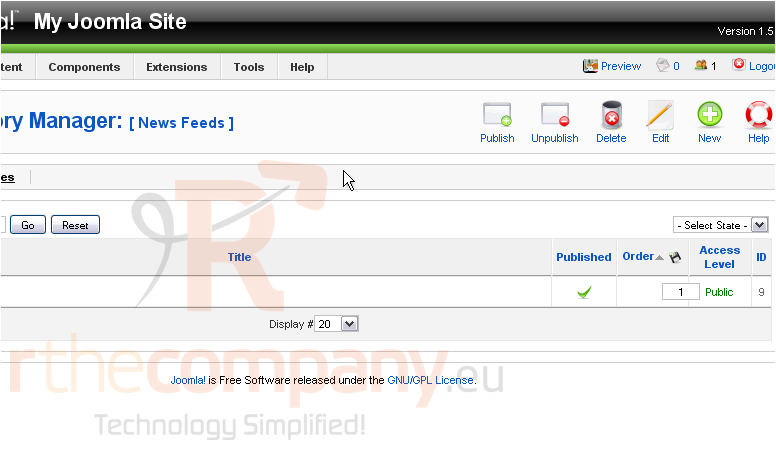
17) Enter a Title for the new category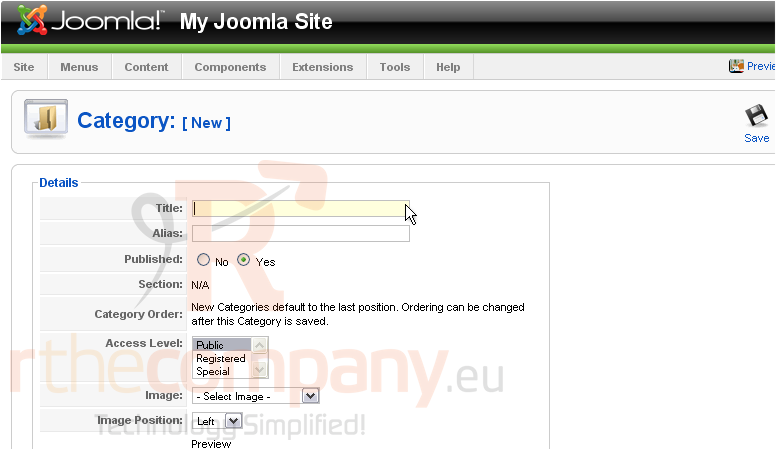
18) The Alias is an internal name that Joomla uses in the URL if SEF is enabled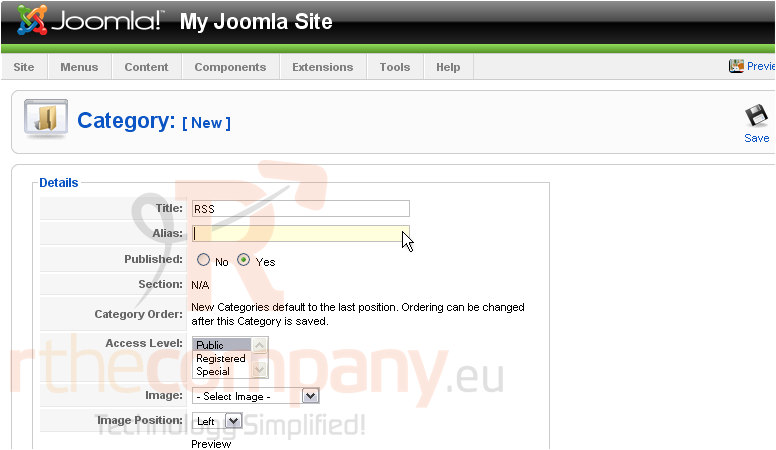
Entering an alias is optional; and, if left blank, Joomla will create a default one by automatically converting the title to lowercase and replacing any spaces with a hyphen
However, you may manually enter an alias, if desired
19) Click Save
Now let's create the feed
20) Click Components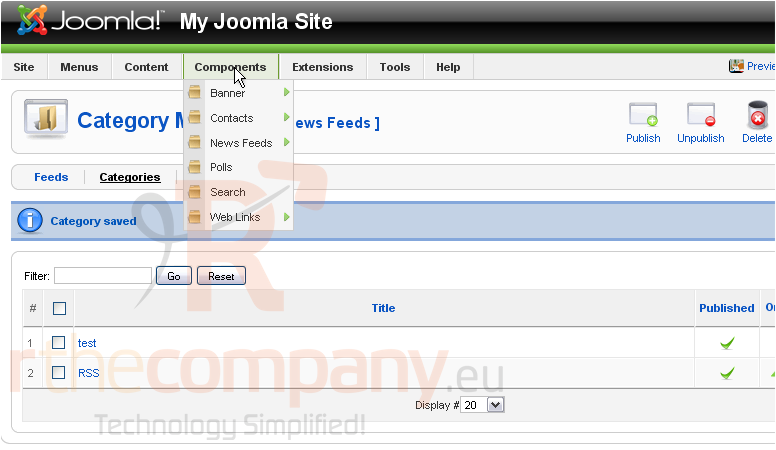
21) Then click News Feeds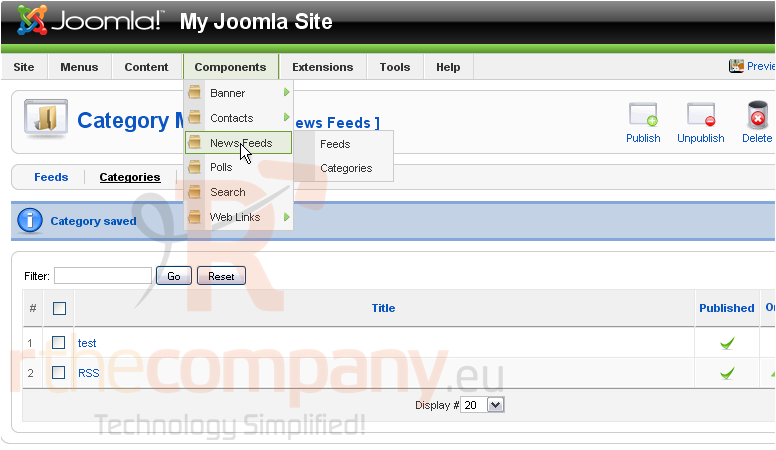
22) Then Feeds
Scroll right
23) Click New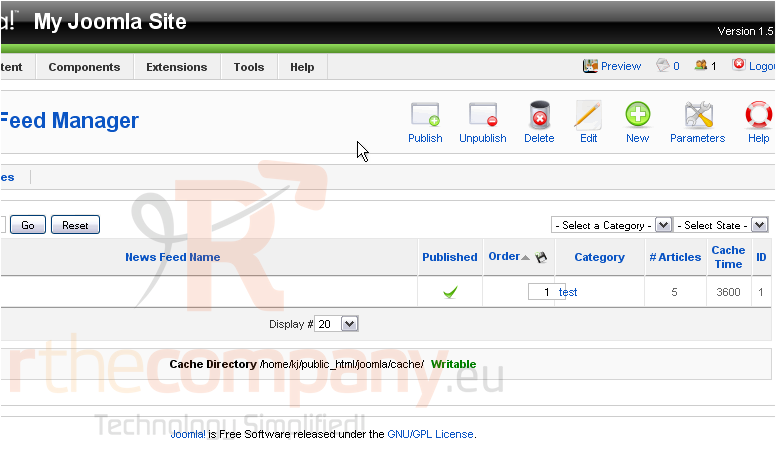
24) Type a Name for the feed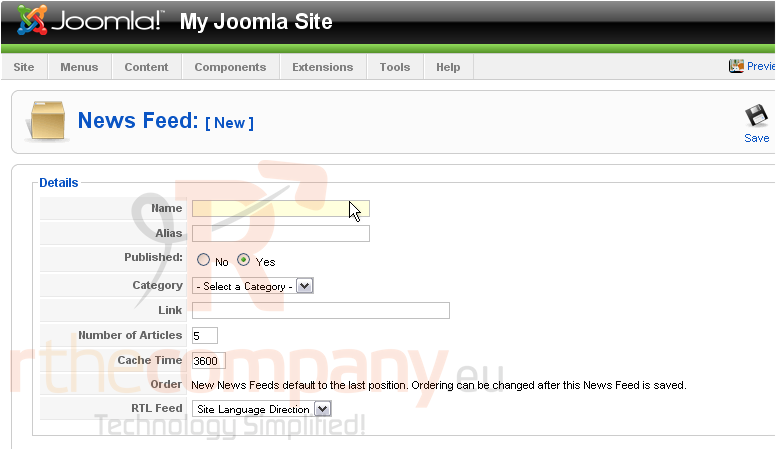
Again, entering an alias is optional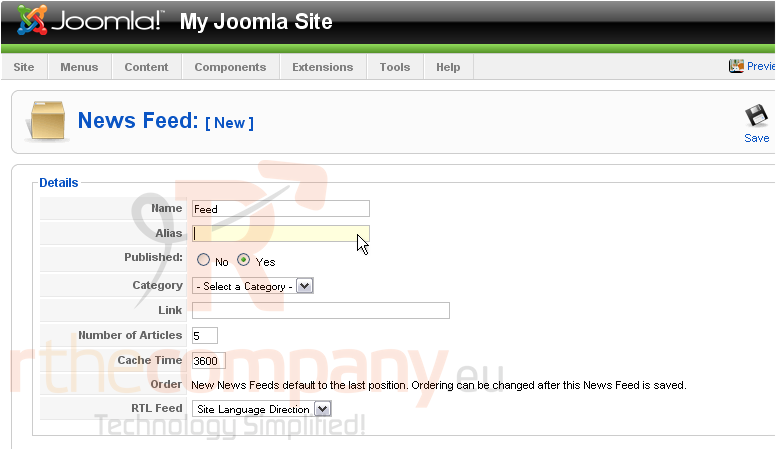
25) Select the category we just created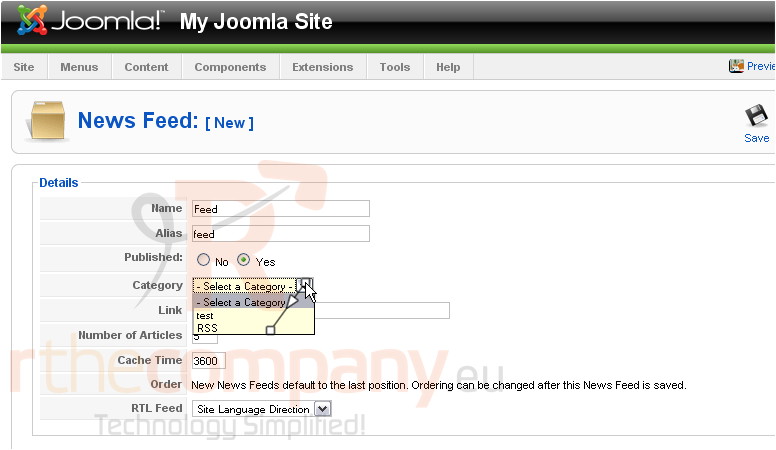
26) Enter the link where the feed is located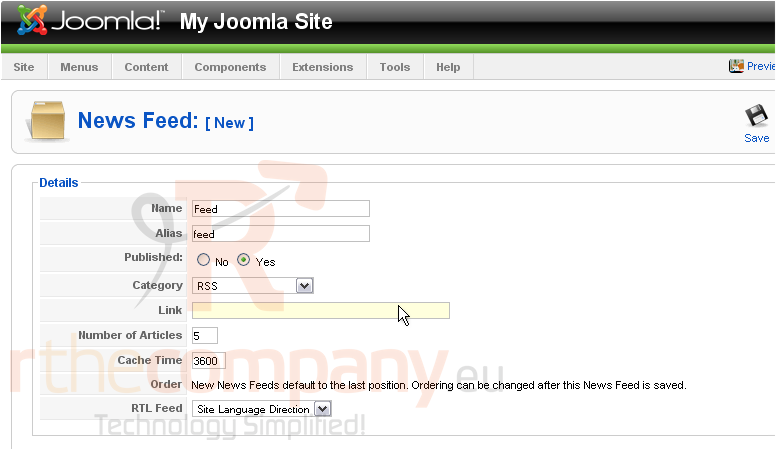
27) Click Save
Now let's create a menu to display a link to the news feed page
28) Go to Menus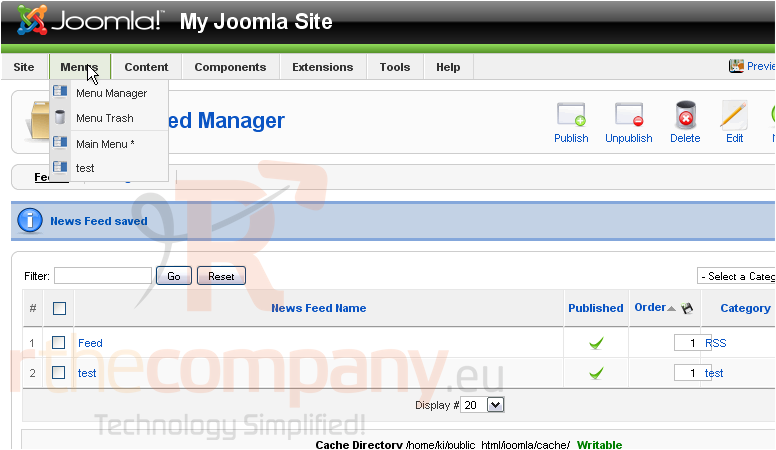
29) And click Menu Manager
Scroll right
30) Click New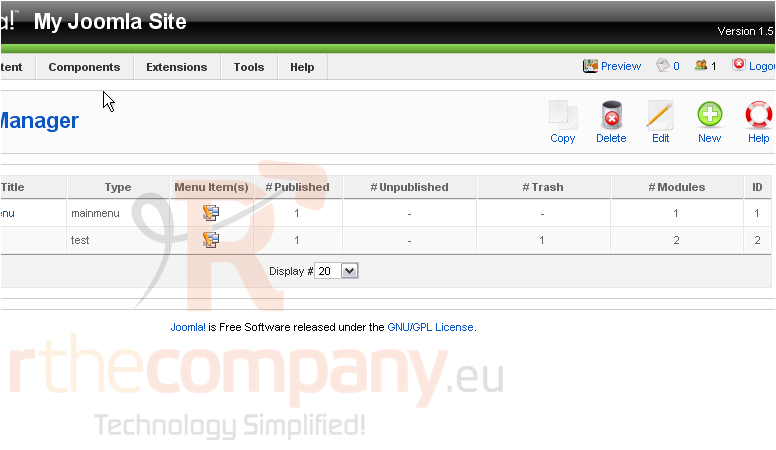
The Unique Name is what Joomla uses to identify this module within the code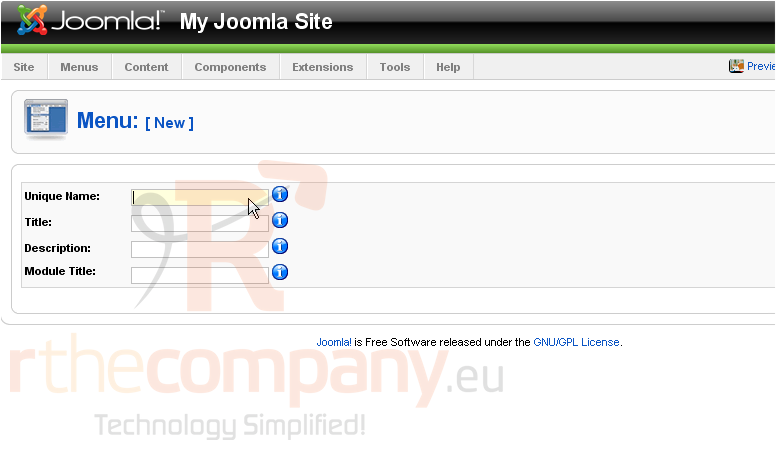
31) Enter a Title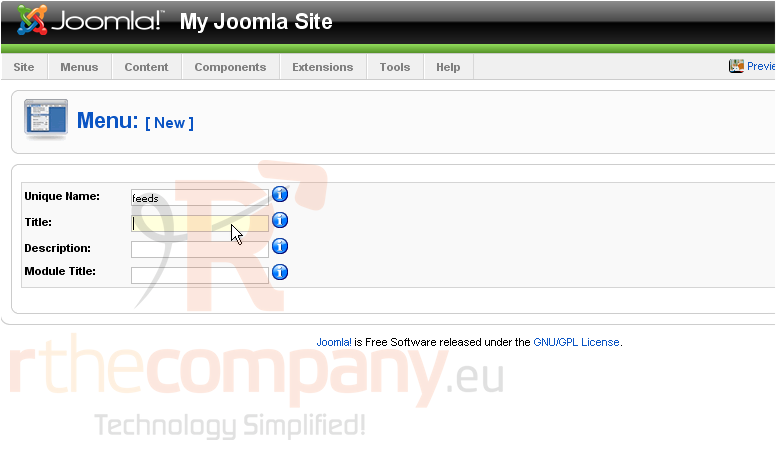
32) Type a Description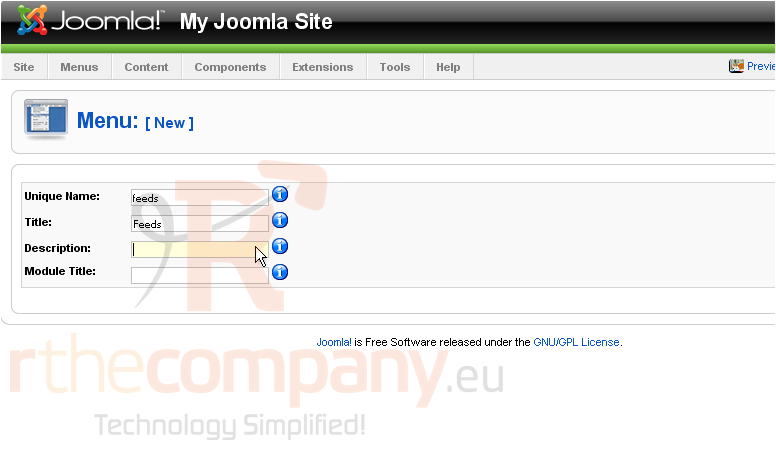
33) The Module Title is what will display on the front-end. If this field is left blank, the module will not be created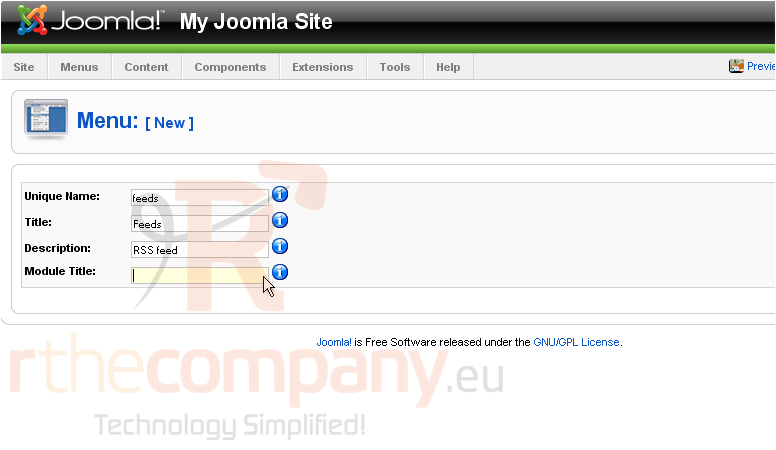
Scroll right
34) Click Save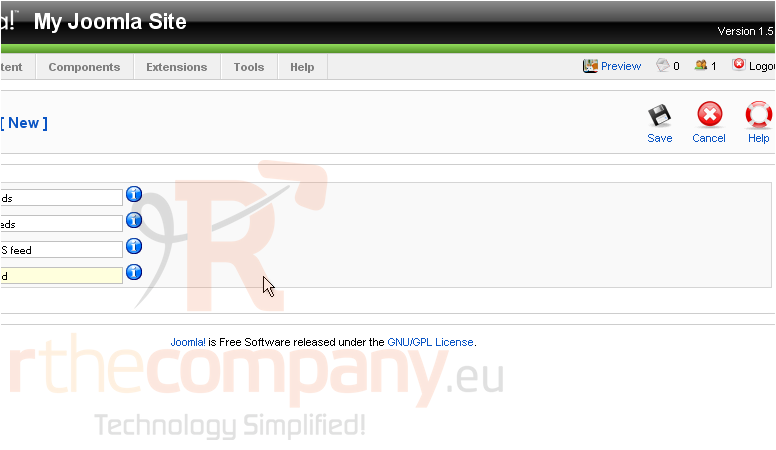
The next thing we need to do is add a menu link to the category we just created
35) Go to Menus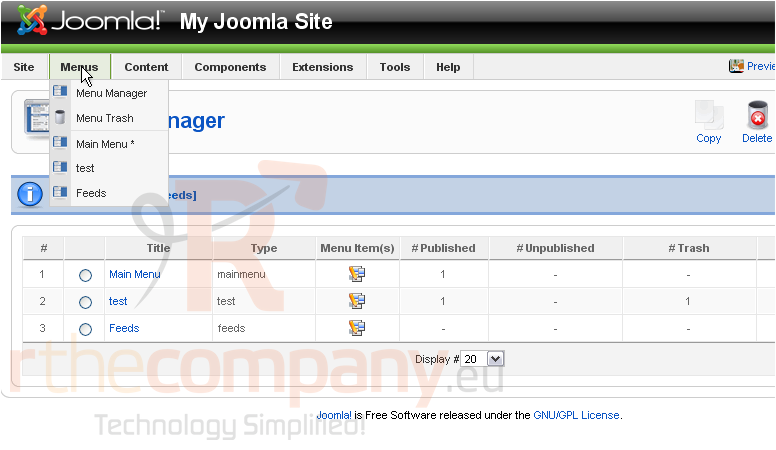
36) And click Feeds
Scroll right
37) Click New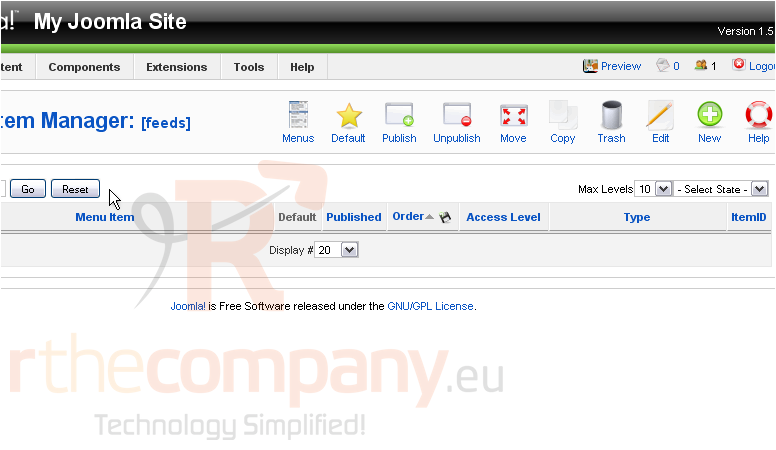
38) Select News Feeds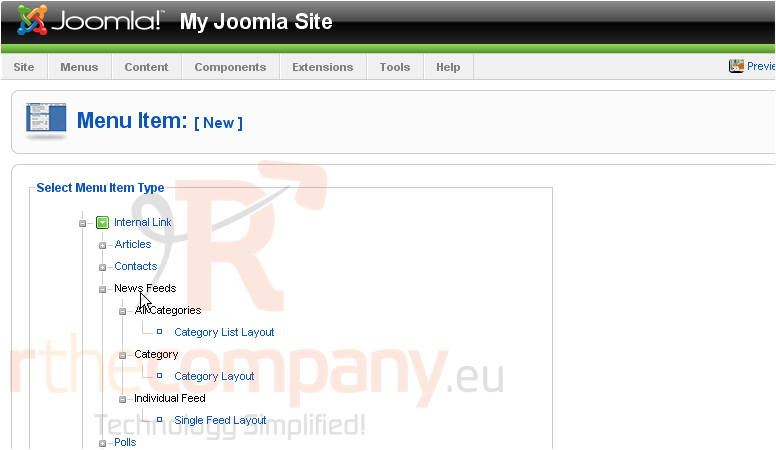
39) Click Category Layout
40) Enter a Title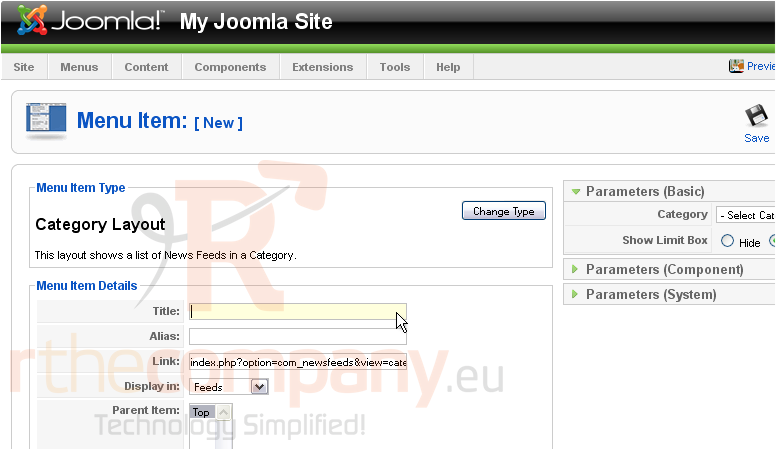
41) Type an Alias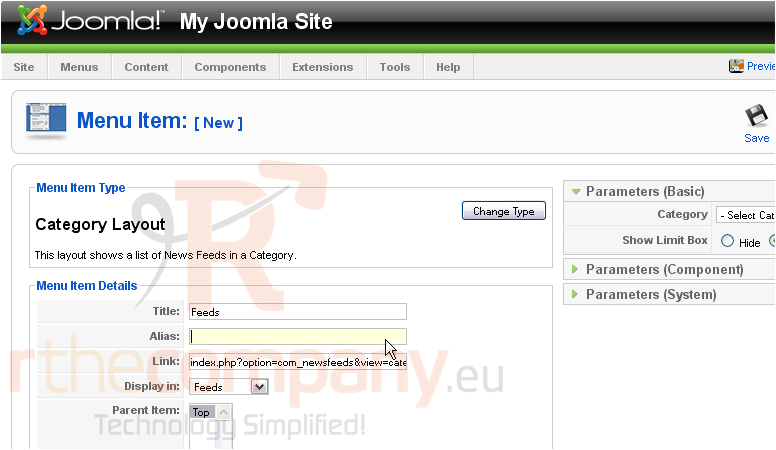
42) Select the menu this link should appear in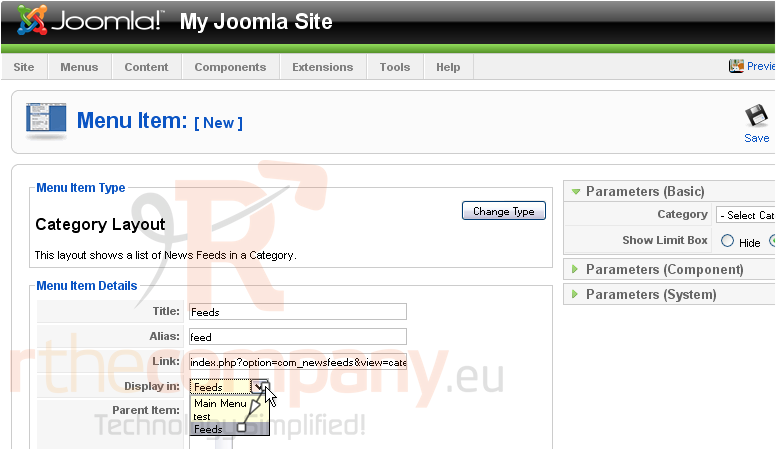
Scroll right
43) Select the Category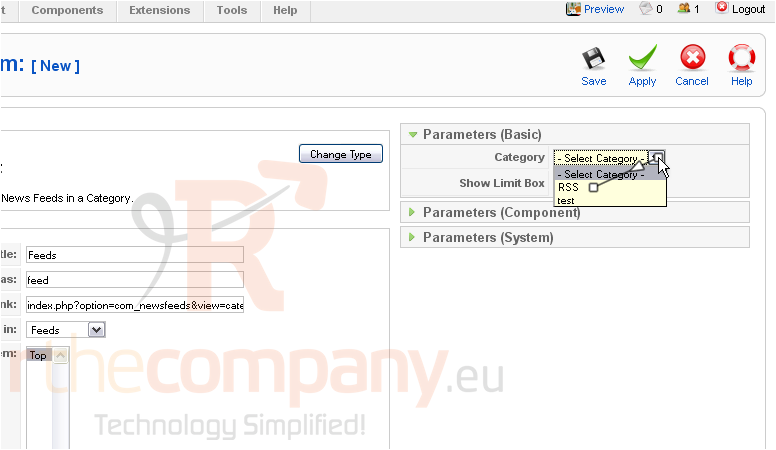
44) Click Save
The last thing we need to do is enable the menu
45) Click Extensions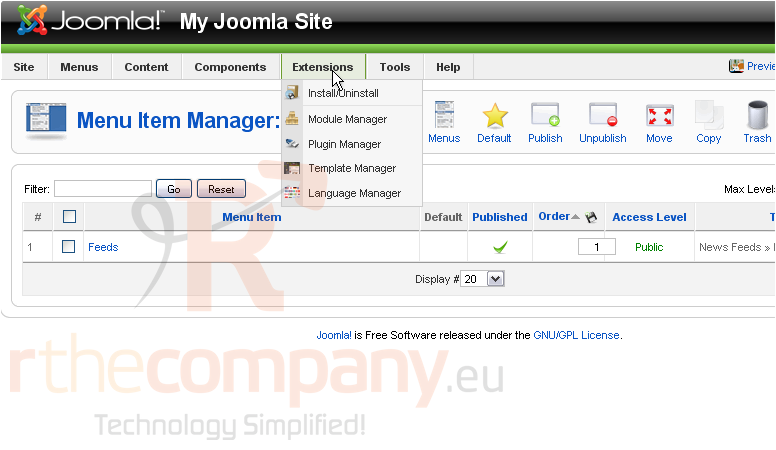
46) Then Module Manager
47) Click the red X next to the item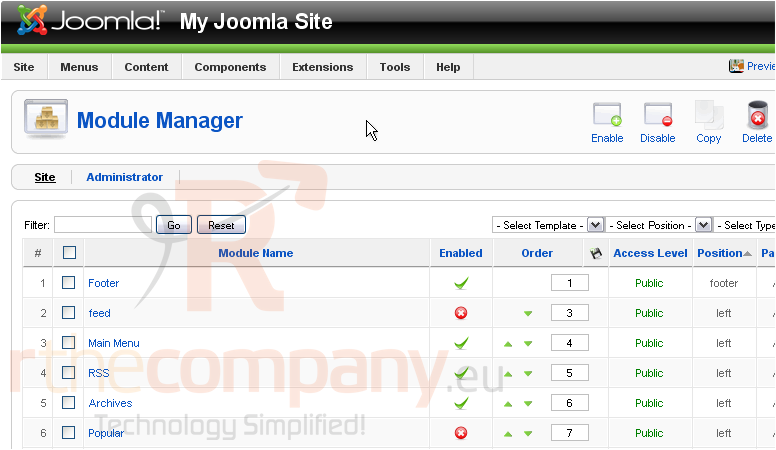
The menu will now show up on the front-end. Let's go to our Joomla site
Here is the link we created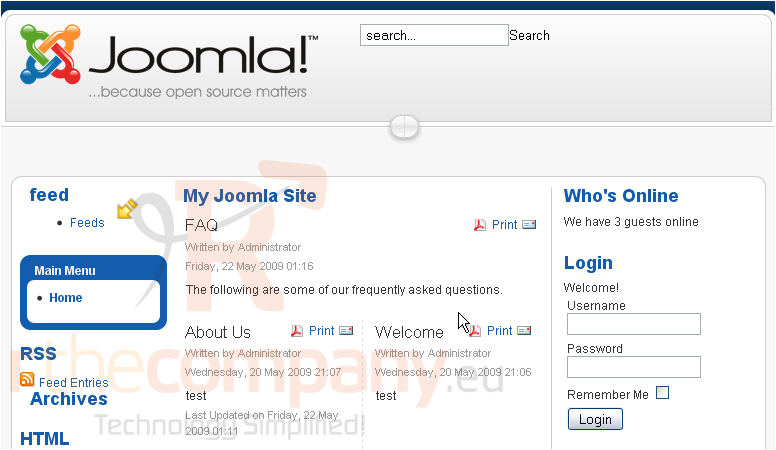
The feed is now displayed on it's own page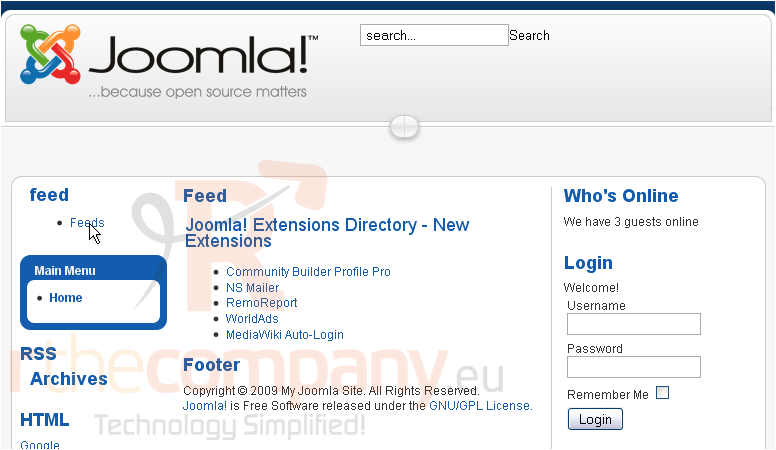
This is the end of the tutorial. You now know how to display RSS feeds in Joomla

