1. How to use the Section Manager in Joomla
This tutorial assumes you are already logged in to your Joomla admin panel
Articles are organized into sections and categories in Joomla. Sections are the top level of organization
1) Click Content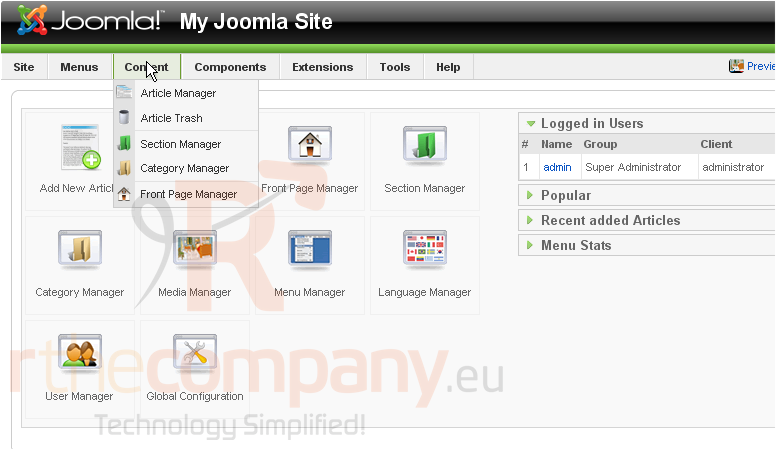
2) Then go to Section Manager
On this page, you can publish, unpublish, copy or delete sections or create a new one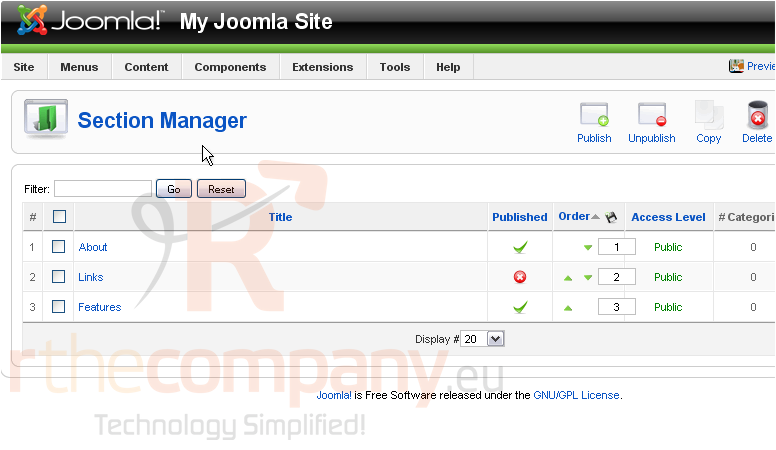
3) To publish a section, select the checkbox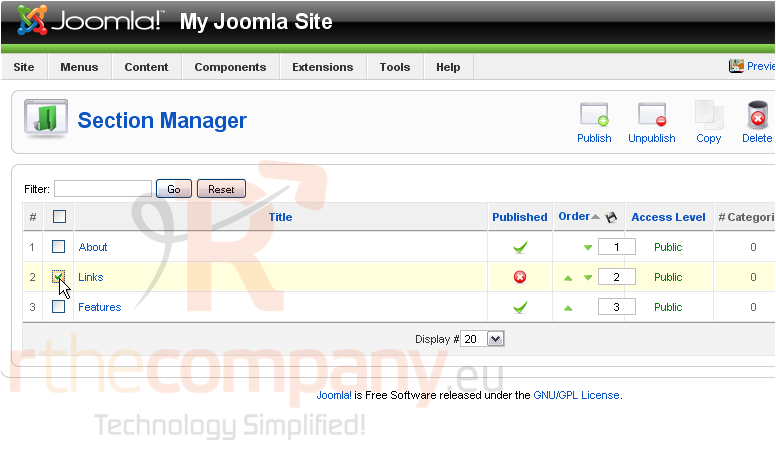
4) And click Publish
5) To unpublish a section, select the box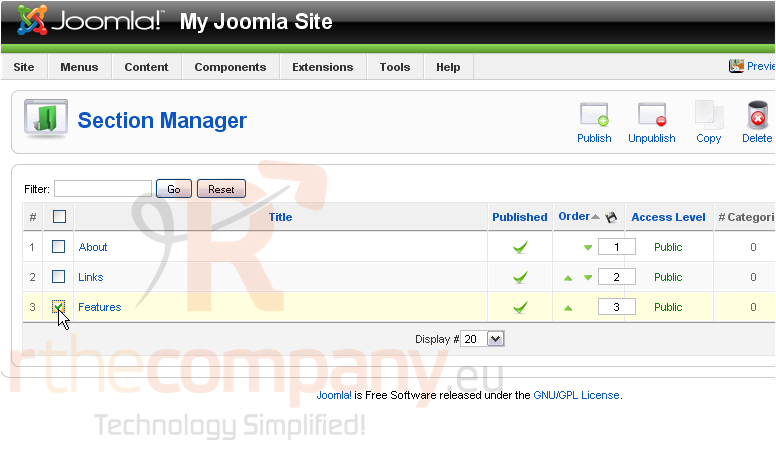
6) And click Unpublish
Copying a section allows you to create a duplicate of the object to a different location
7) To copy, select the section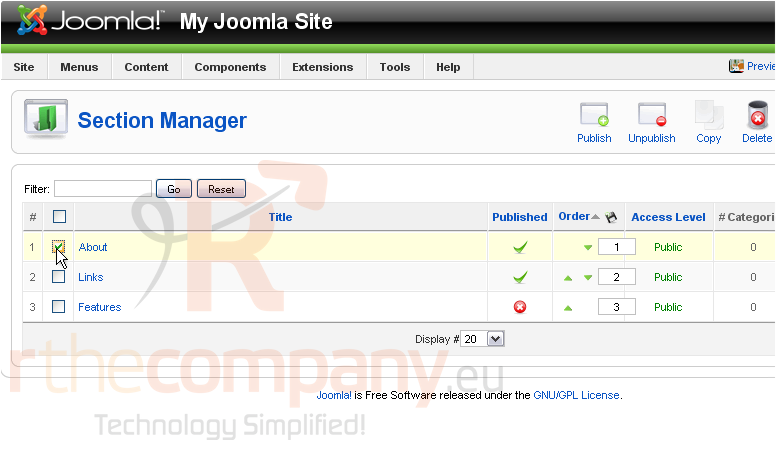
8) And click Copy
9) Type a name for the new section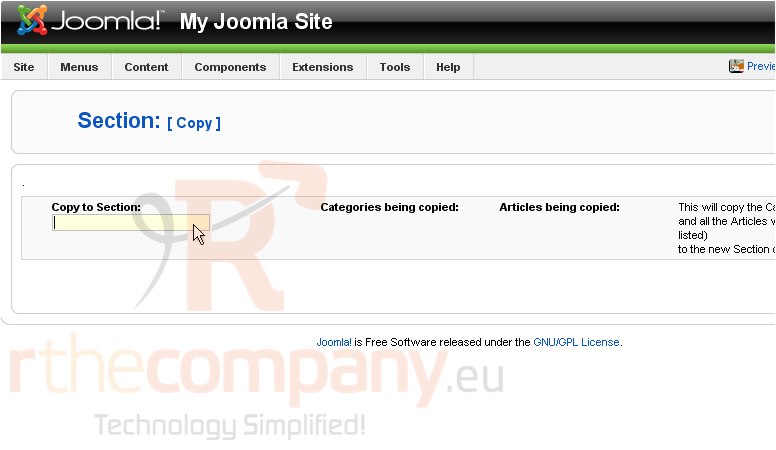
Scroll right
10) Click Save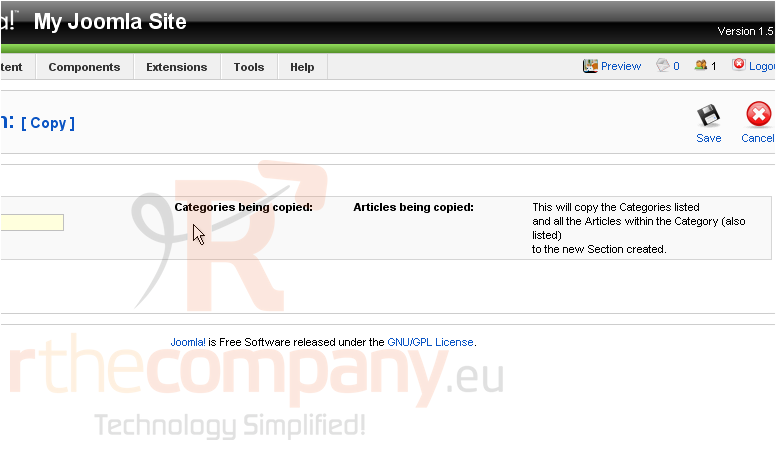
Now that the section has been copied to a new location, let's delete the old one
11) Select the checkbox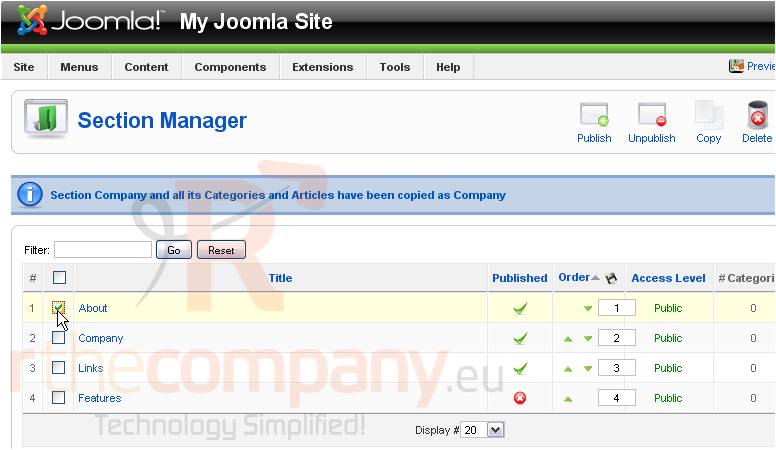
12) Click Delete
Now we will edit the new section
13) Click the checkbox next to the section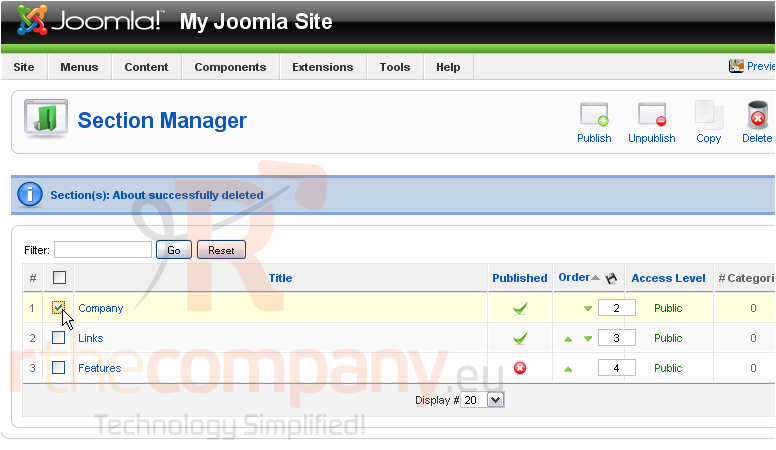
Scroll right
14) Click Edit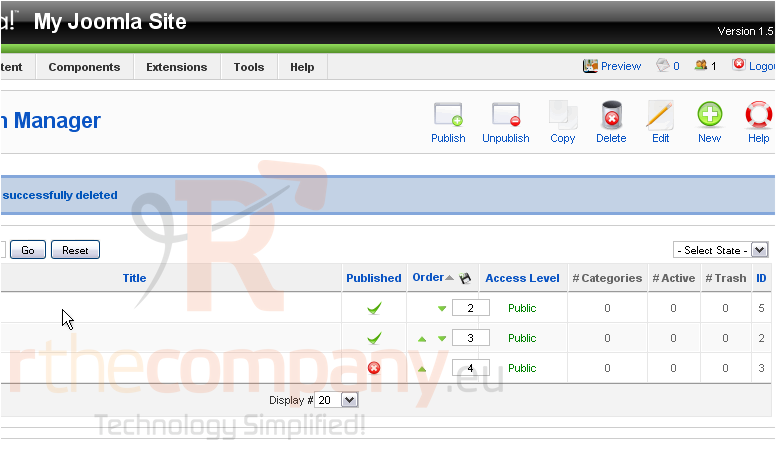
15) Make any necessary changes to the section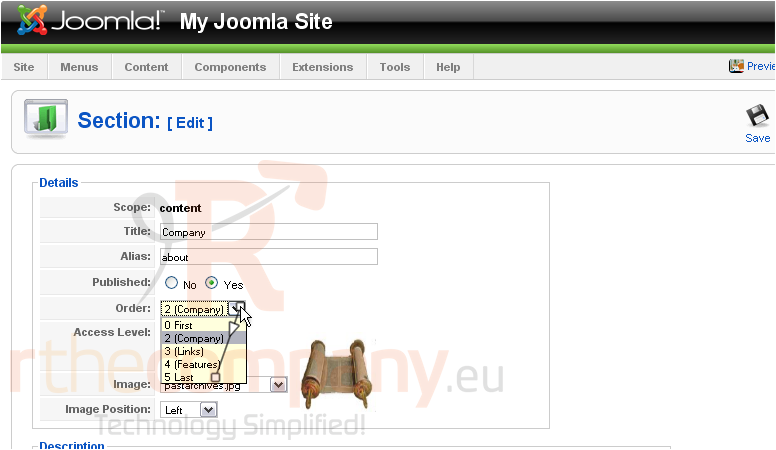
These options will be covered in more detail in the next step
16) Click Save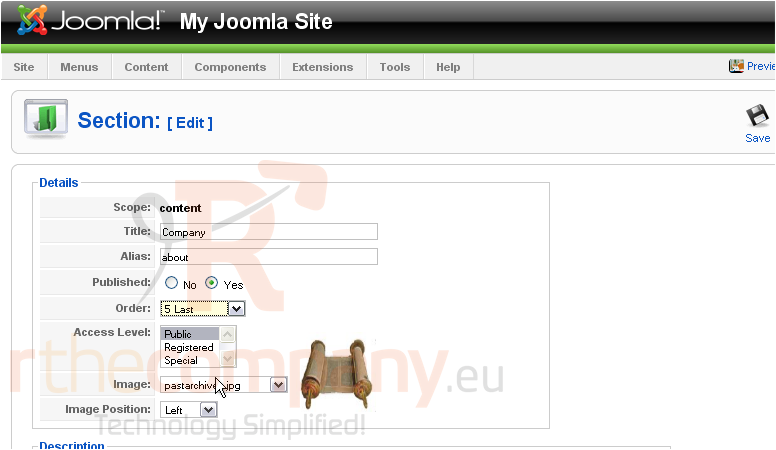
Let's create a whole new section now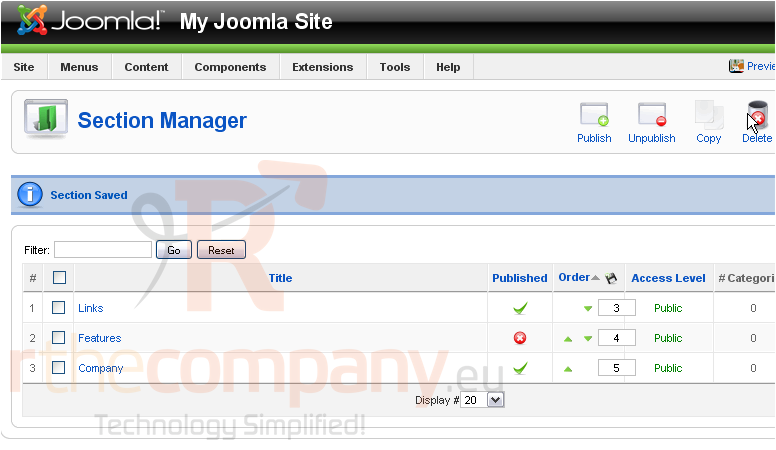
Scroll right
17) Click New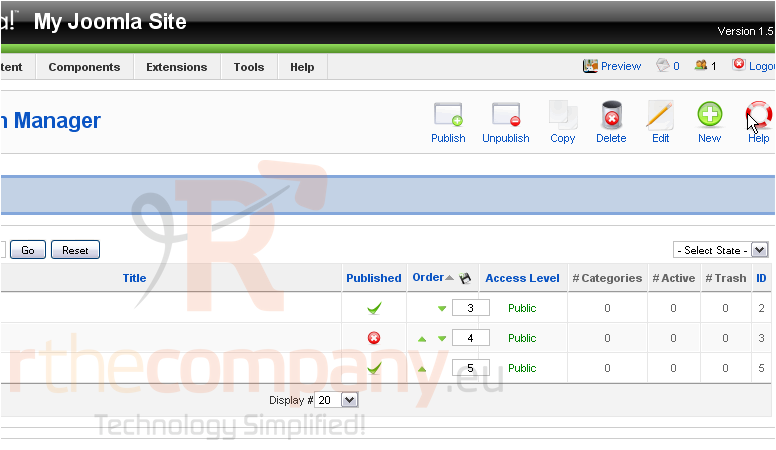
The Scope shows the scope of this screen, which is content and cannot be changed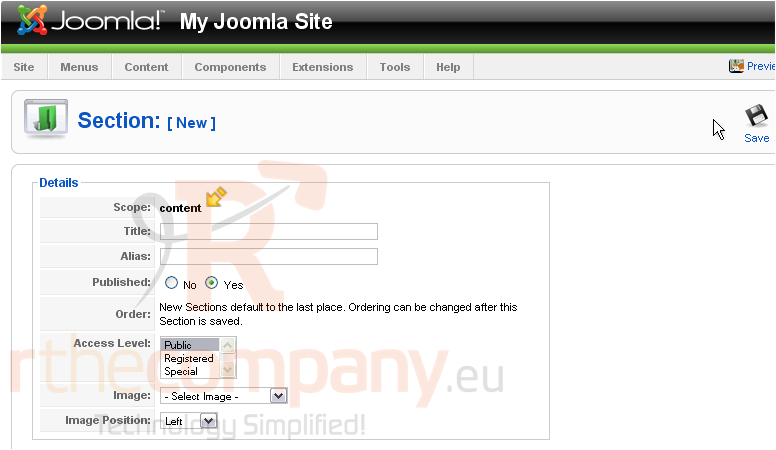
18) Enter a Title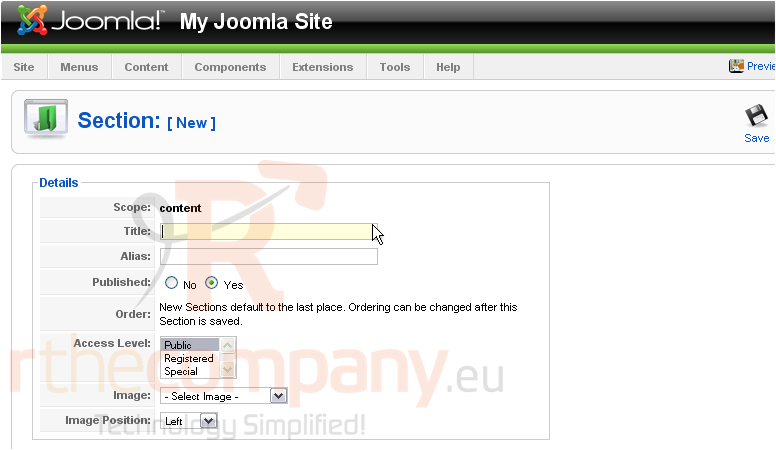
The Alias is an internal name that Joomla uses in the URL if SEF is enabled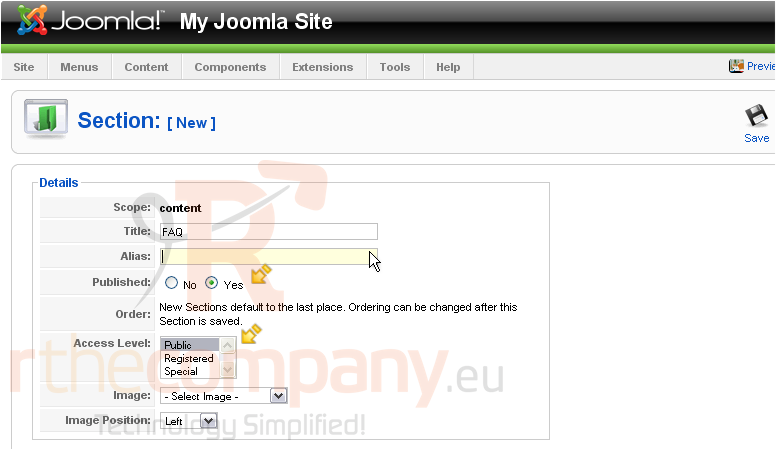
Entering an alias is optional; and, if left blank, Joomla will create a default one by automatically converting the title to lowercase and replacing any spaces with a hyphen
However, you may manually enter an alias, if desired
The Access Level allows you to set what users can access content in this section
Public allows anyone who visits your site to view the content. Registered allows only registered users access. Special allows only authors and higher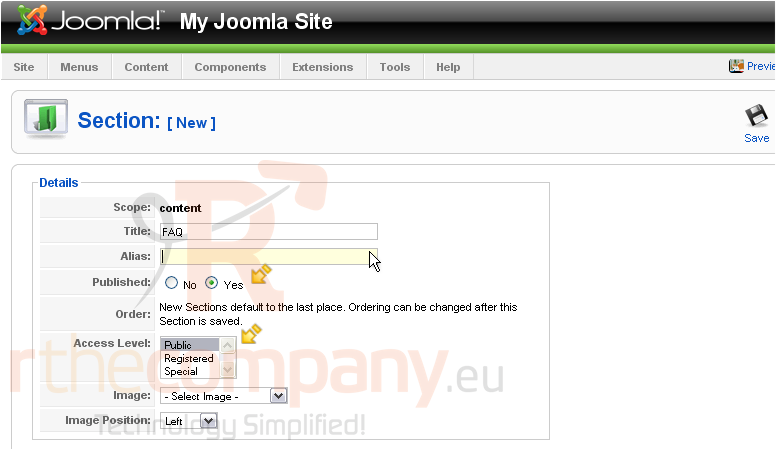
Scroll down
By default, Published is set to yes. If you don't want to publish this section just yet, you will need to change it to no
19) You can select an image that will be used for this section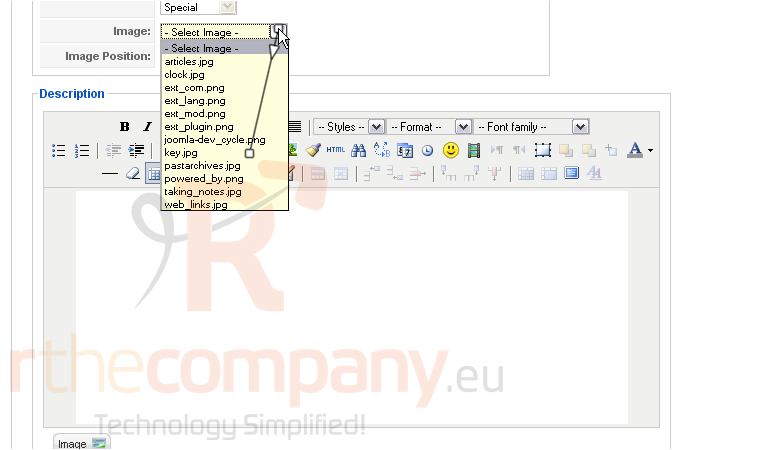
You can upload your own images into the images/stories directory
The Image Position is used to place the image at the left or right of the page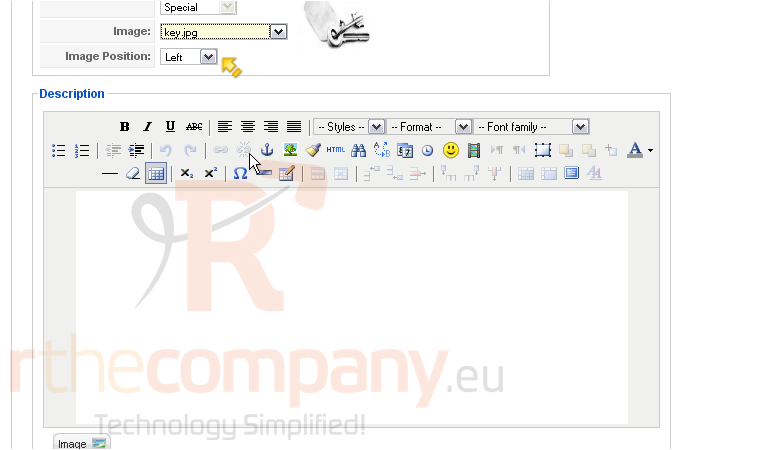
20) Enter a Description for this section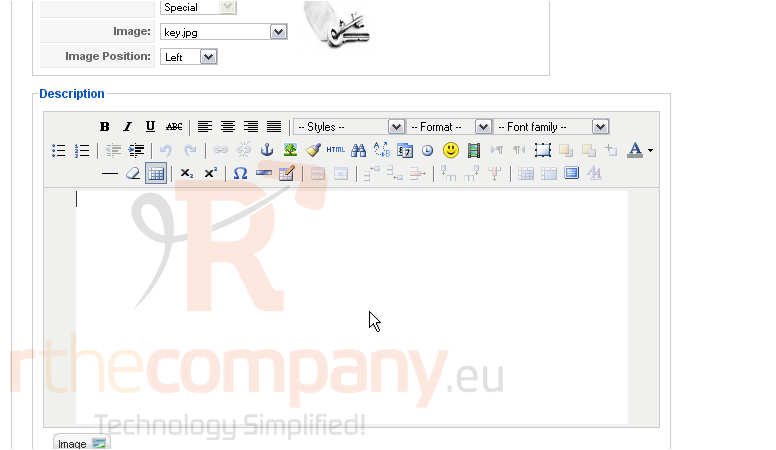
Scroll up
21) Click Save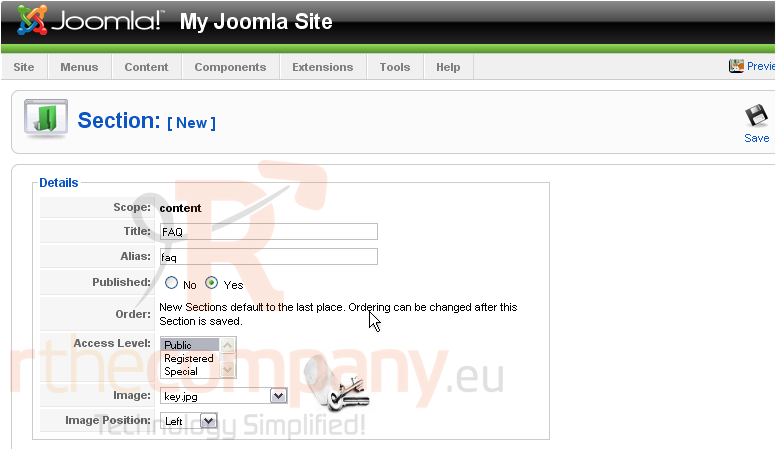
That's it! You now know how to use the Section Manager in Joomla

