1. How to download the latest Joomla version and install it on your server
1) For this tutorial, you will need to open your web browser and go to http://www.joomla.org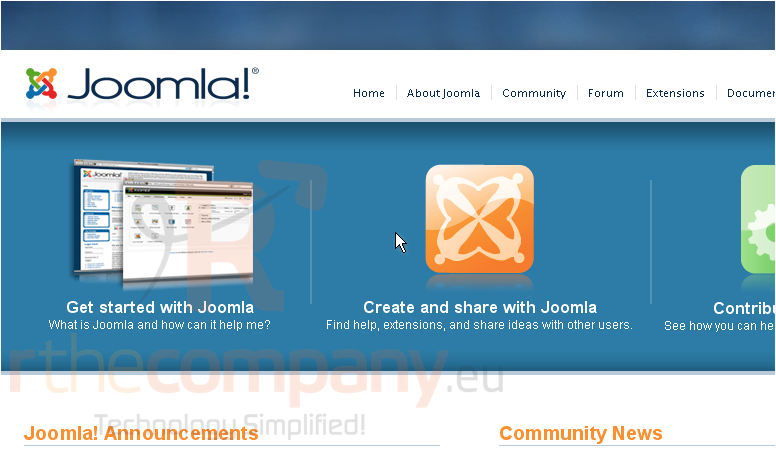
Scroll down and right
2) Click Download Joomla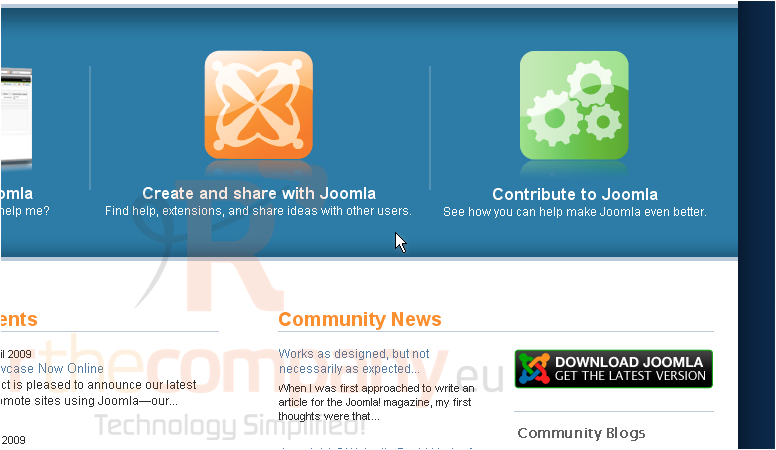
Scroll down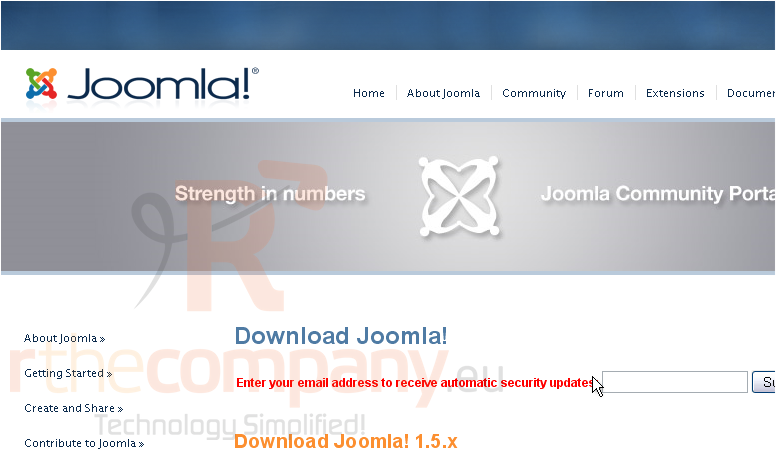
3) Click the link next to the version you wish to download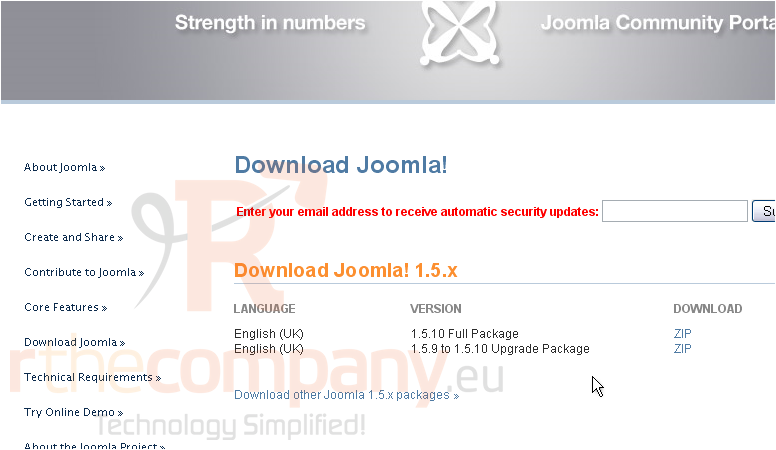
It is recommended that you save the file to your desktop so that you can find it easily
4) Make sure Save File is selected and click OK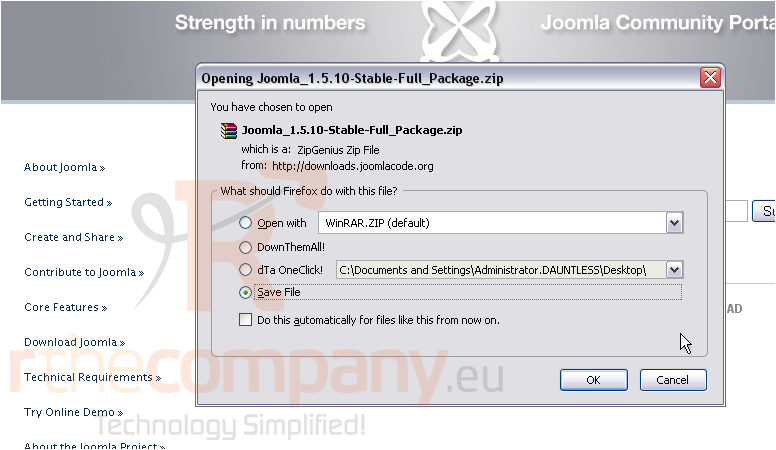
Now you will need to unzip the file and upload it to your server. Go to the location where you saved the file
5) Right click the file and unzip it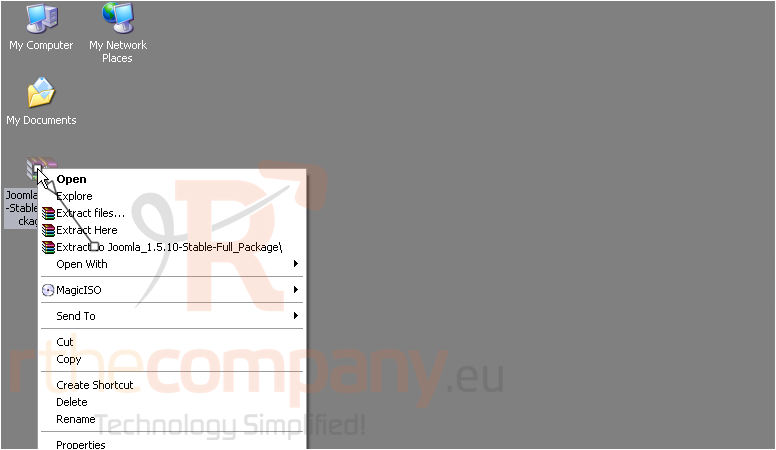
6) Double click the folder to open it
Now you will need to use an FTP client such as FileZilla to upload Joomla to your sever
Make sure you have entered your host name, username and password and are connected to your server before proceeding
7) Press CTRL + A to highlight all the files and folders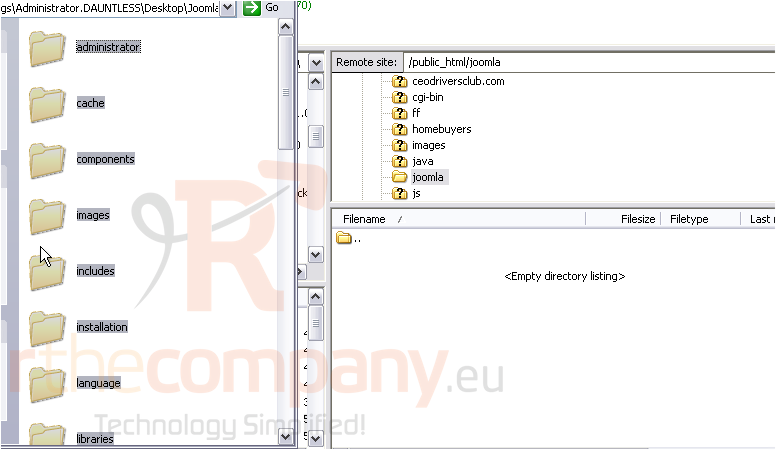
8) Click and drag them into the directory you want to upload them to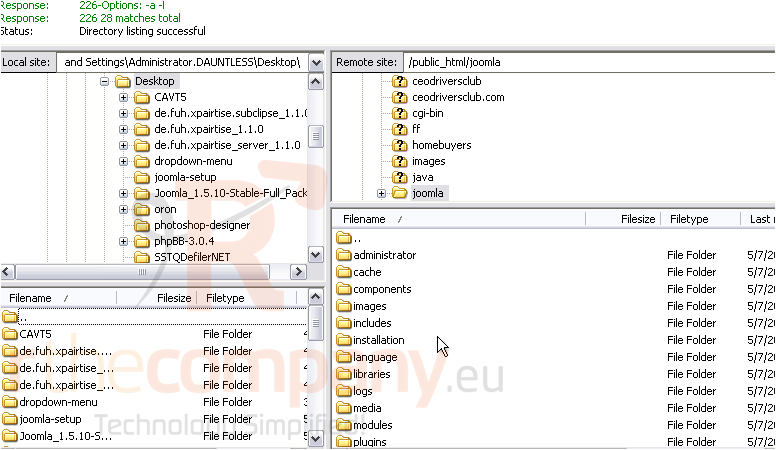
9) Once all of the files have finished uploading, go to your new Joomla site in your browser
It is now time to install Joomla on your sever
10) Choose the language you wish to use during the installation and click Next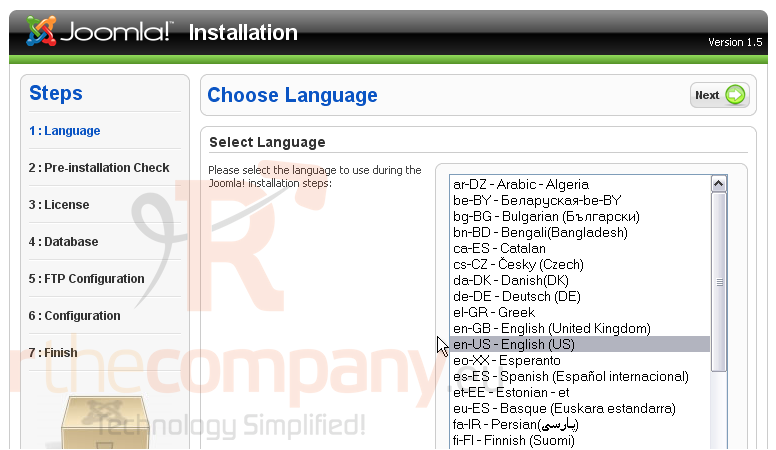
This page will show a list of requirements and recommended settings. If your sever doesn't meet all of these, Joomla may not function properly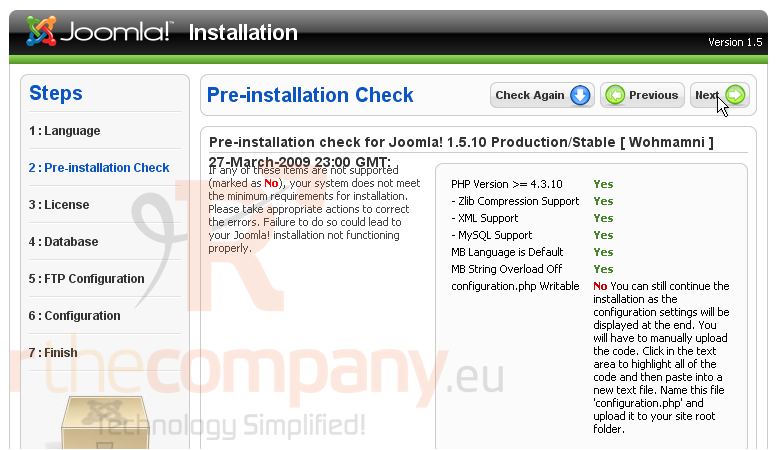
11) For this installation, we need to make the configuration.php file writable. Go back to the directory where you uploaded Joomla in your FTP client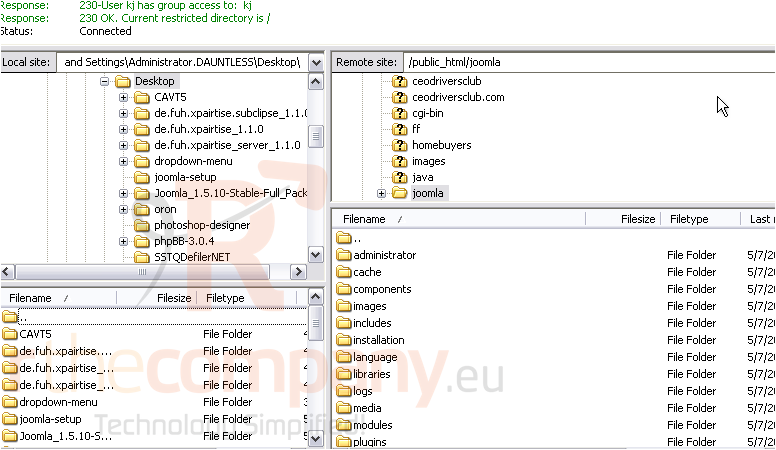
12) Scroll down to configuration.php-dist
13) Right click and select Rename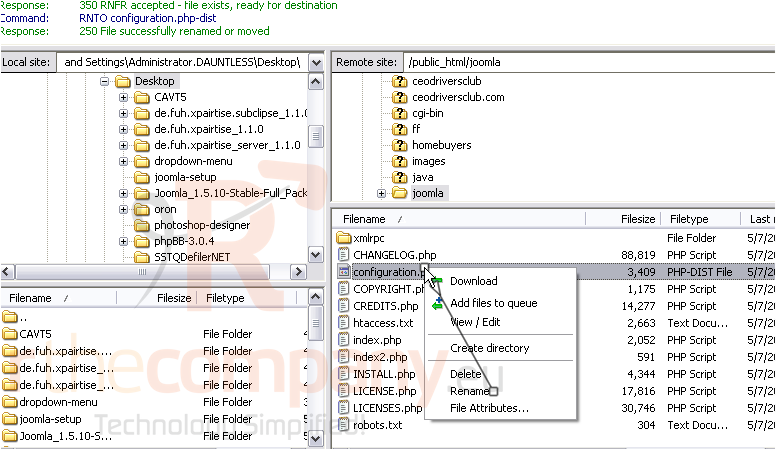
14) Now right click and select File Attributes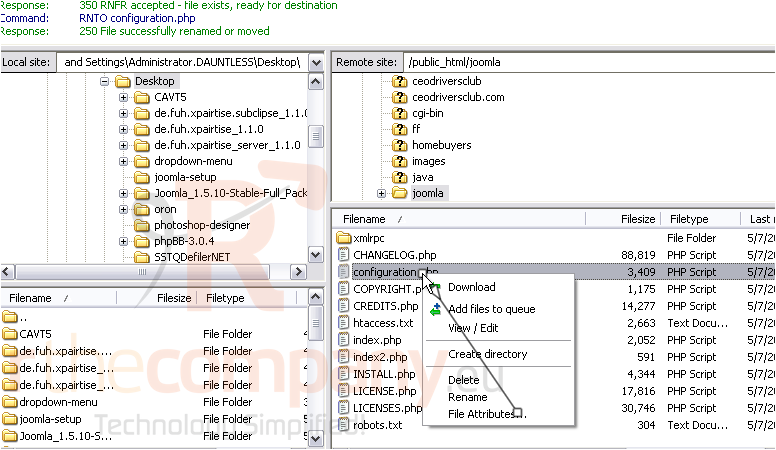
15) Change the numeric value to 777 and click OK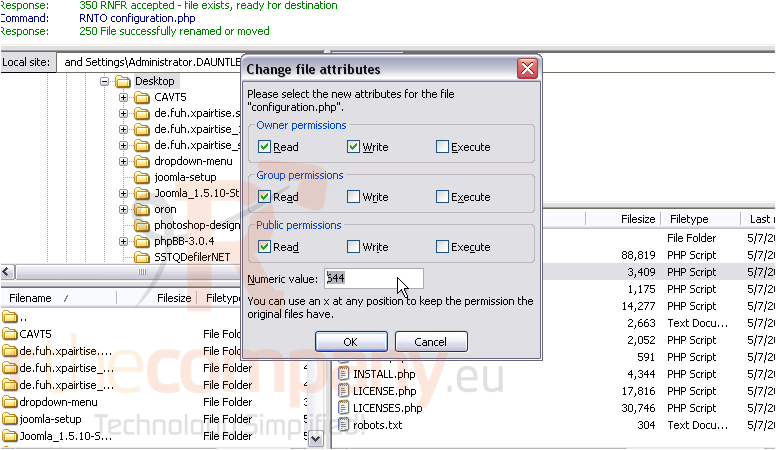
16) Return to your Joomla installation in your browser
17) Click Check Again to recheck your requirements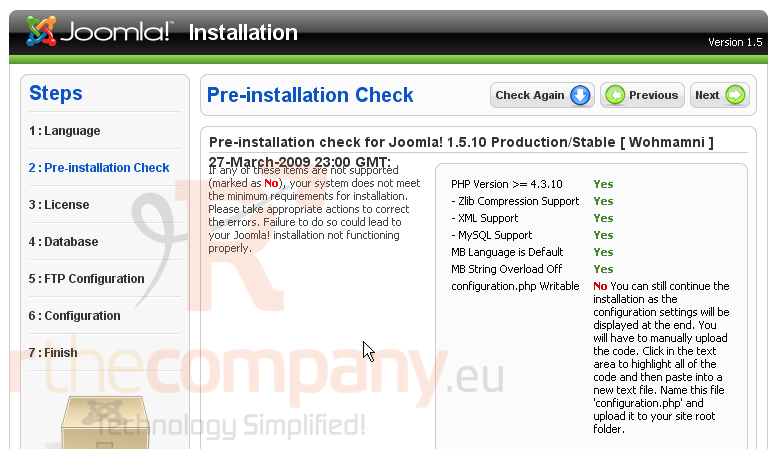
18) Once all the requirements are met, click Next to continue the installation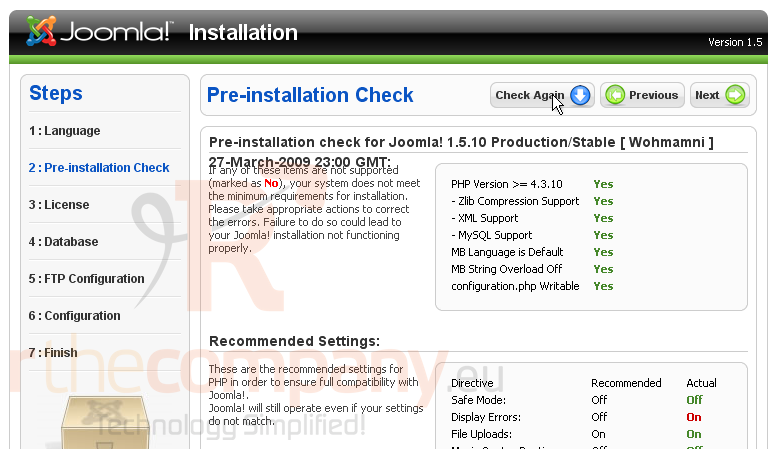
Here you can read the license information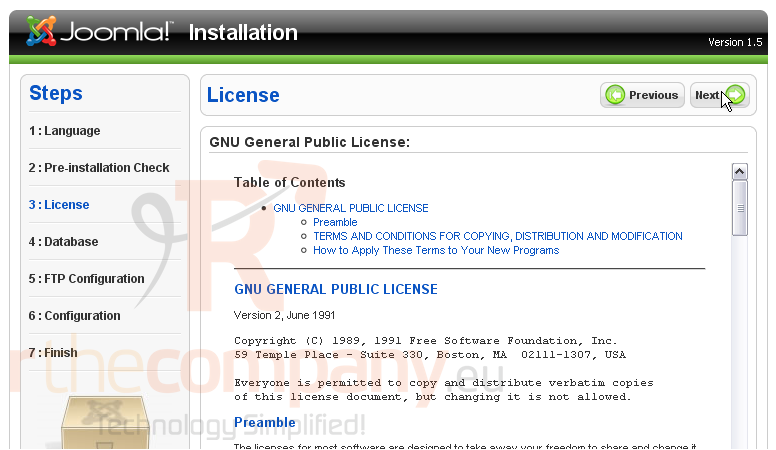
19) Click Next
On this page, you will need to enter your database information. If you haven't already created the database on your server, you will need to do that before continuing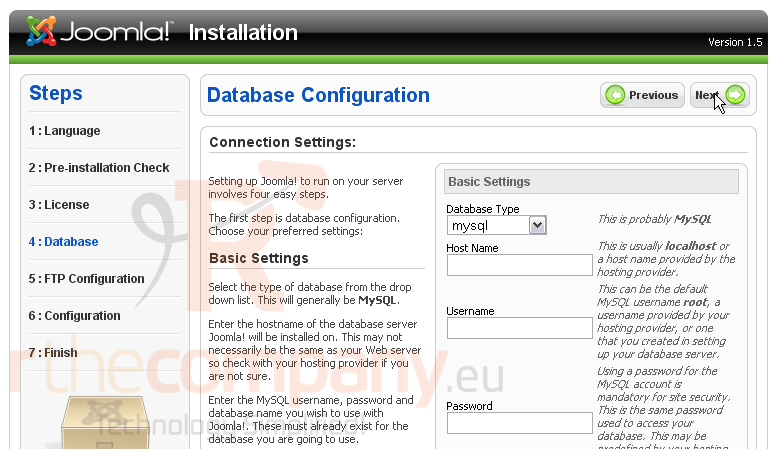
20) Enter the host name (usually localhost)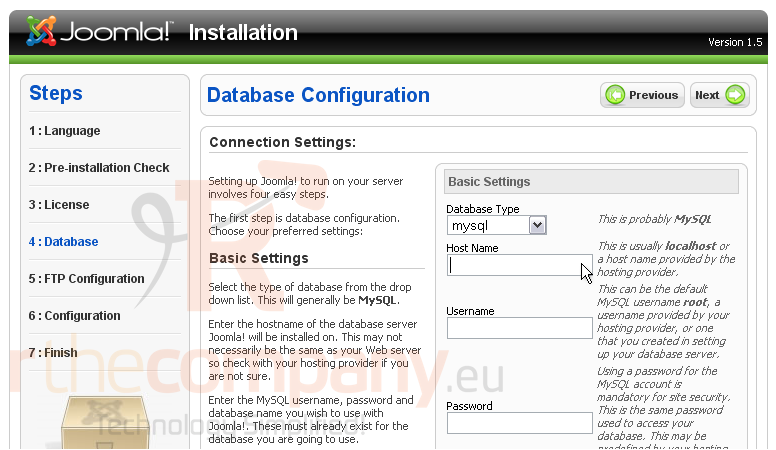
21) Enter the database username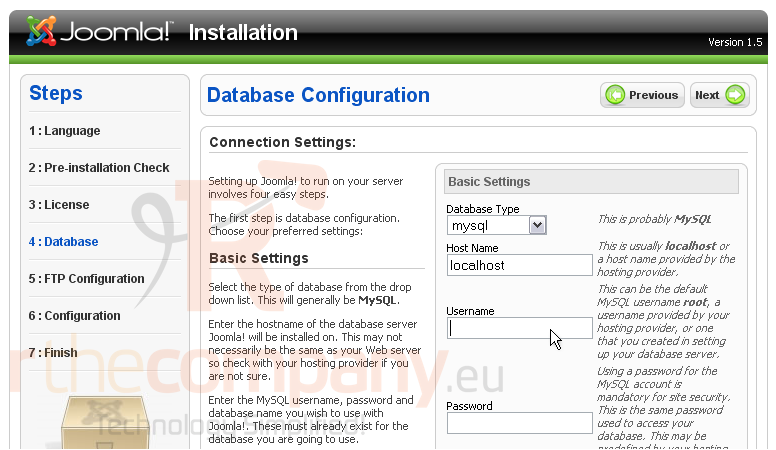
22) Enter the password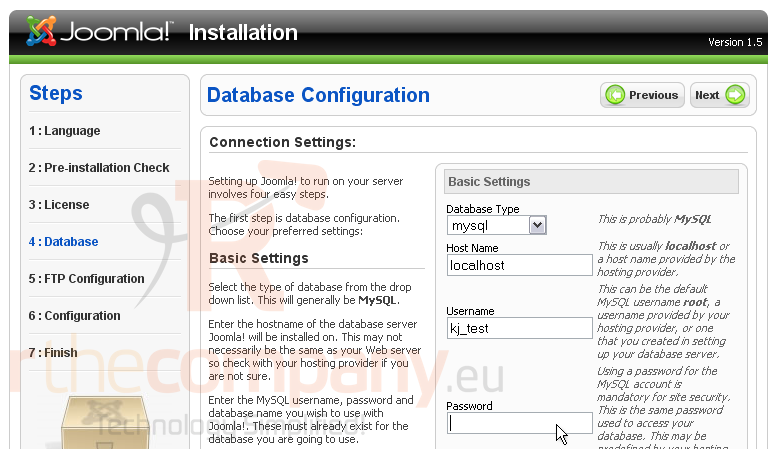
23) Type the database name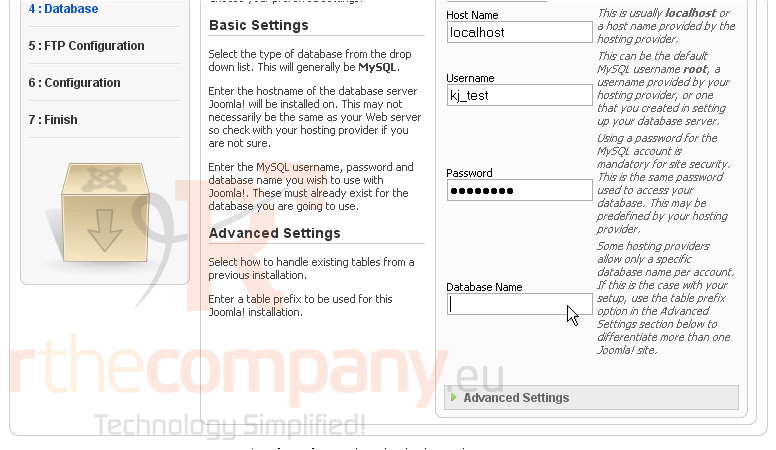
24) Click Next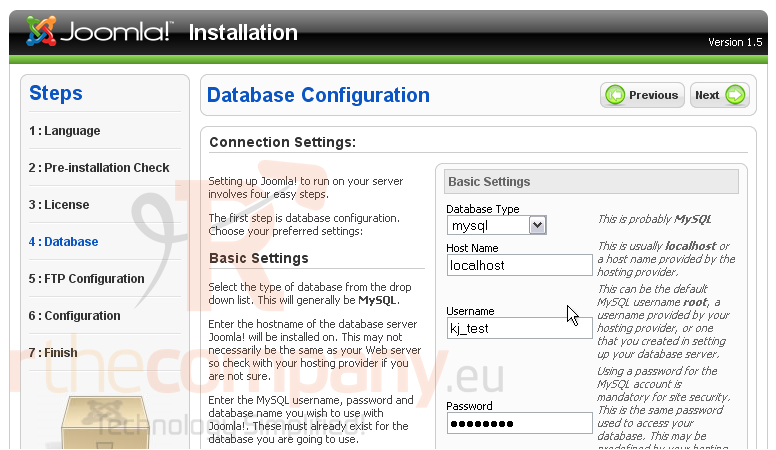
This step allows you to create an FTP account that will be used to access only your Joomla site and not the entire Web server
25) Select Yes to enable the FTP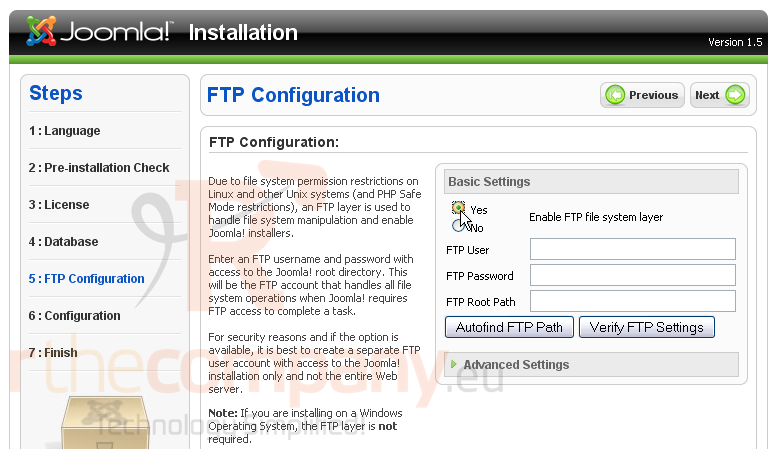
26) Create an FTP username and password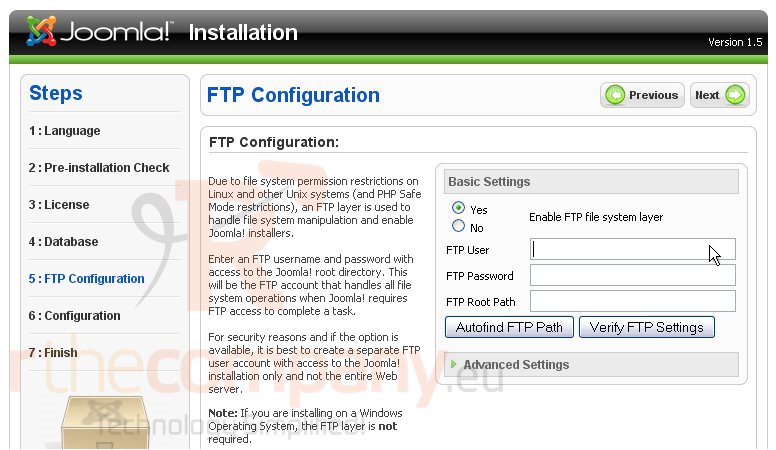
27) Type in the FTP Root Path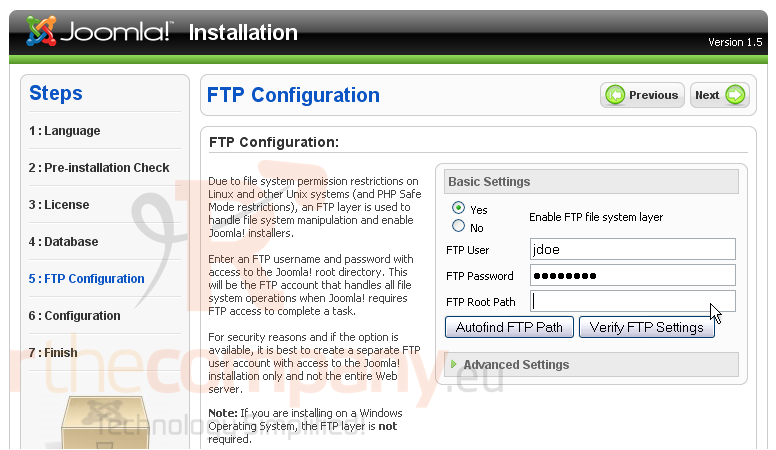
28) Click Next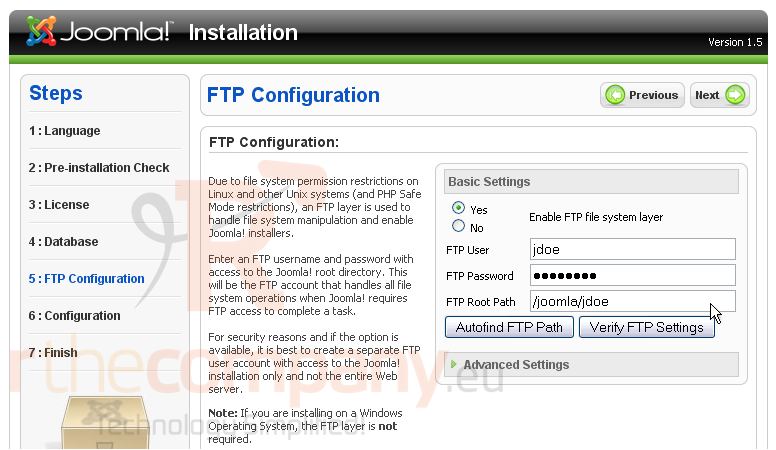
29) Enter a name for your site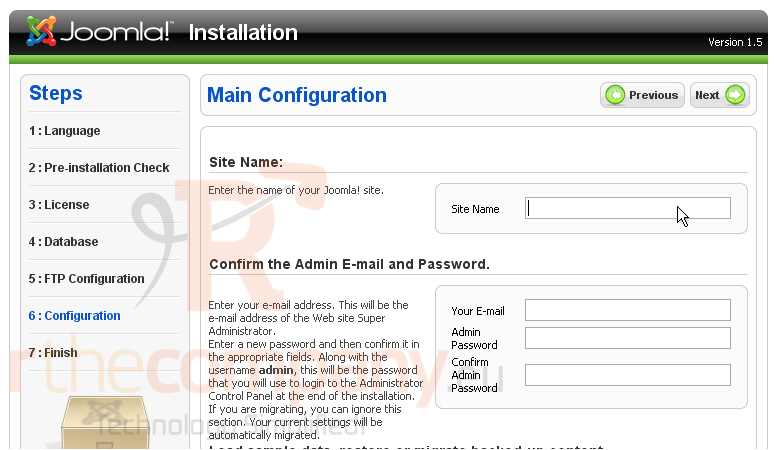
30) Type in your email address. This is what you will use to login to your site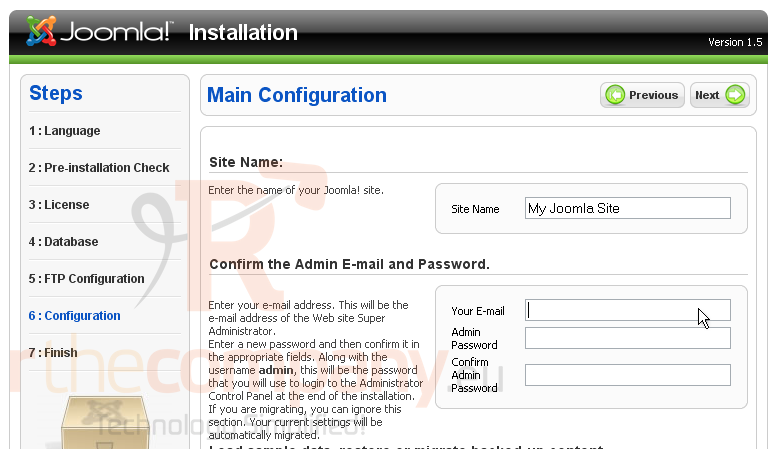
31) Type a password and confirm it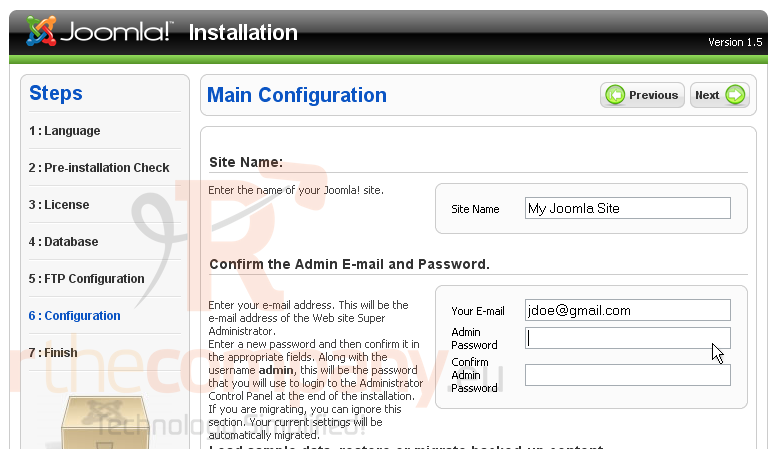
Scroll down
Now you can choose to install the sample data. This will populate your database with the default Joomla data and is recommended for new users
32) Click Install Sample Data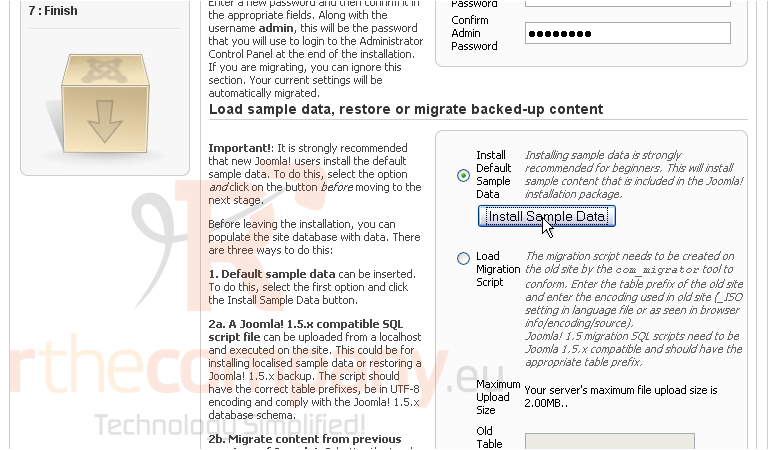
Scroll up
Wait until the data has been installed. This can take up to several minutes
33) Click Next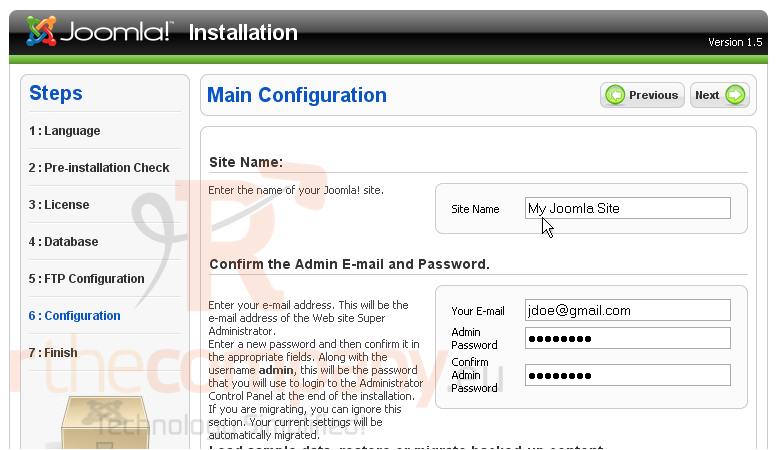
Success! Joomla has now been installed on your server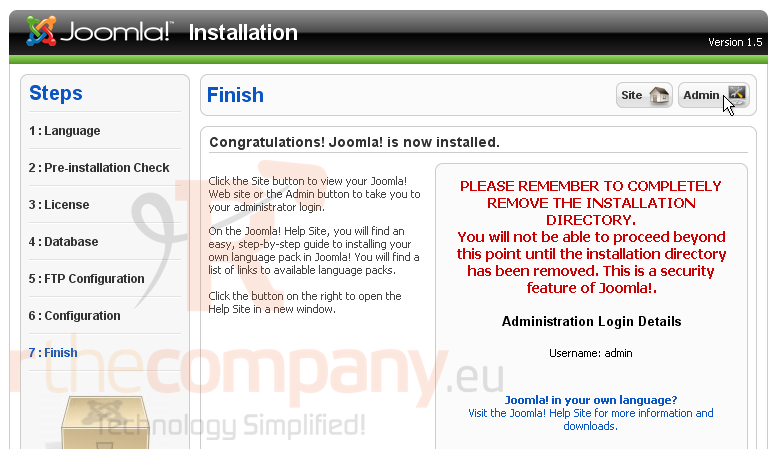
Before you can use your Joomla site, you will need to completely remove the installation directory. This can be done through any FTP manager
34) Once this is done, click Site
Here you can view your new Joomla site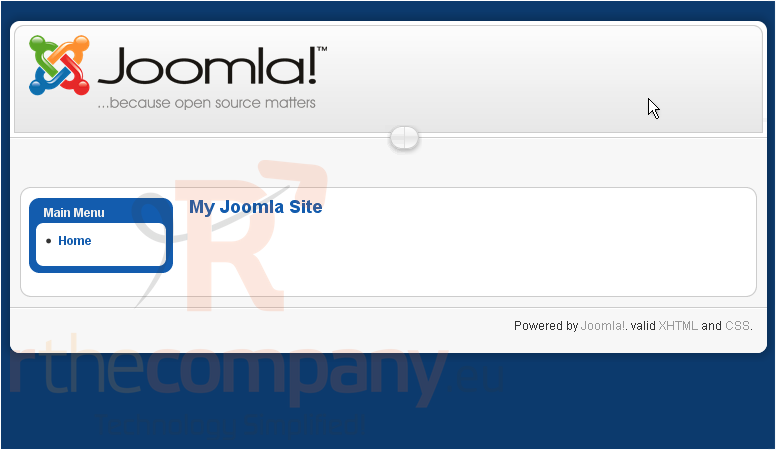
This is the end of the tutorial. You now know how to download Joomla and install it on your server

