9. How to reset your Joomla admin password using phpMyAdmin
In this tutorial, you will find out how to change your Joomla admin password using phpMyAdmin. This is useful to know in case you ever forget it
For this tutorial, we will be showing how to get to phpMyAdmin using cPanel. No control panel is required, however
1) Scroll down until you see Databases
2) Click phpMyAdmin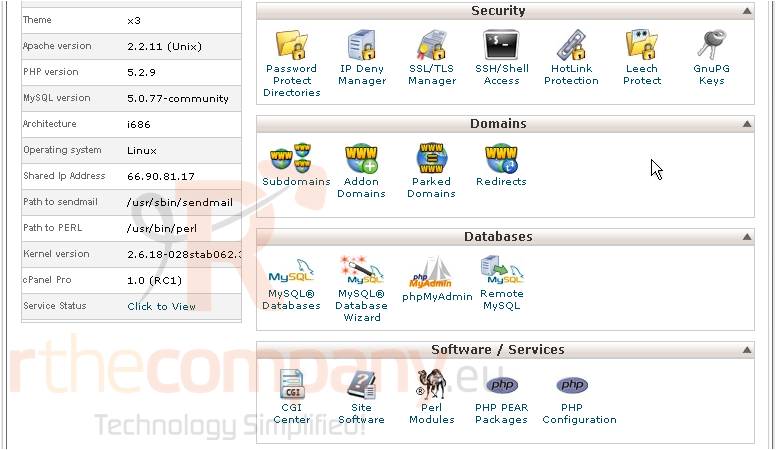
3) Click on your Joomla database at left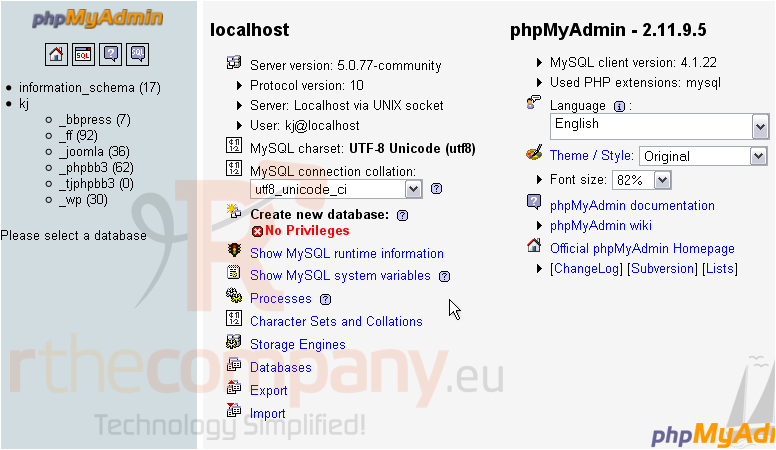
4) Scroll down until you find your users table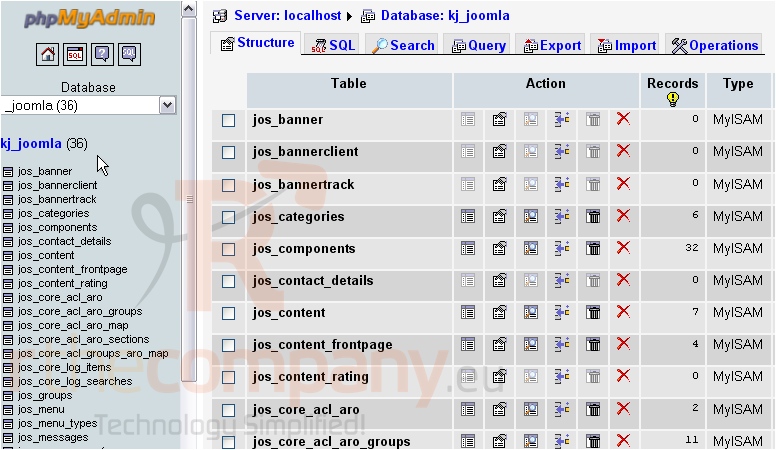
5) Click the Browse button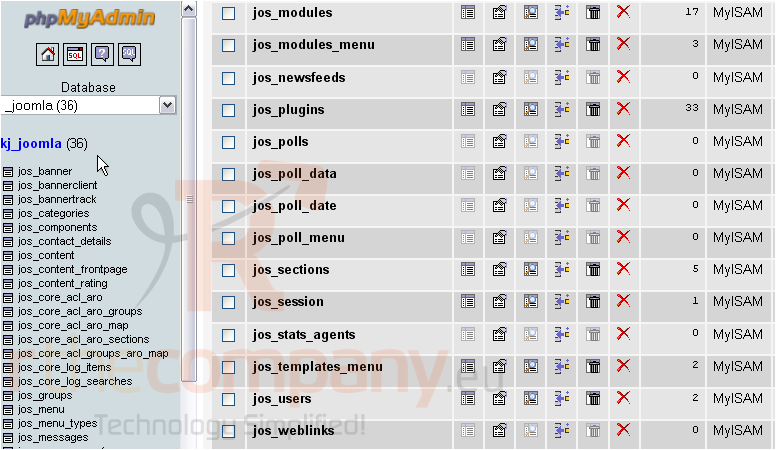
6) Click the Edit button next to the user whose password you wish to change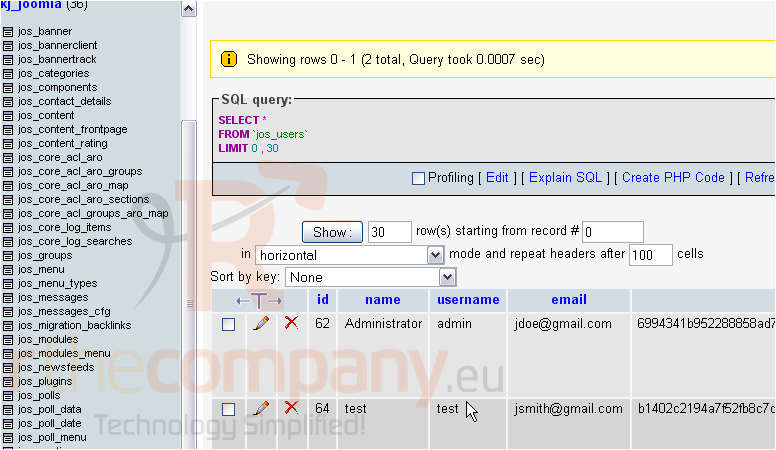
7) Type the new password here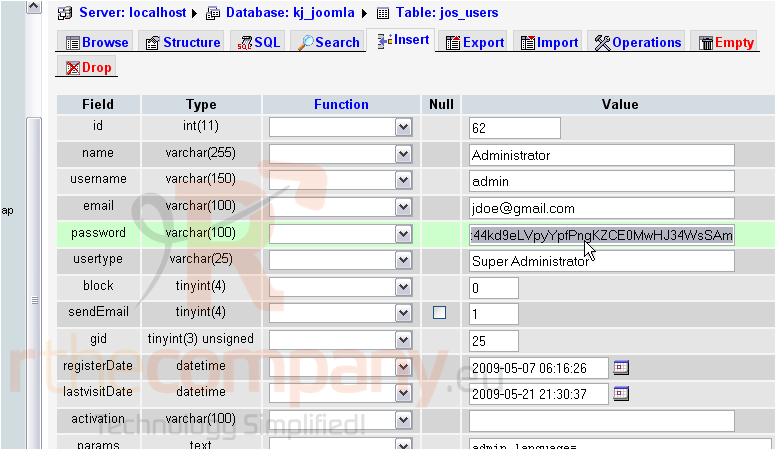
Joomla stores its passwords as a hash. This is an irreversible form of encryption
8) Click here to tell phpMyAdmin to convert this password to the correct format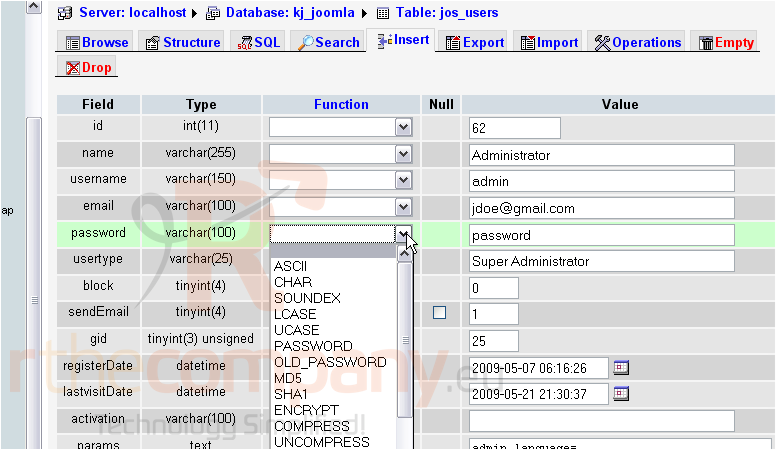
9) Click MD5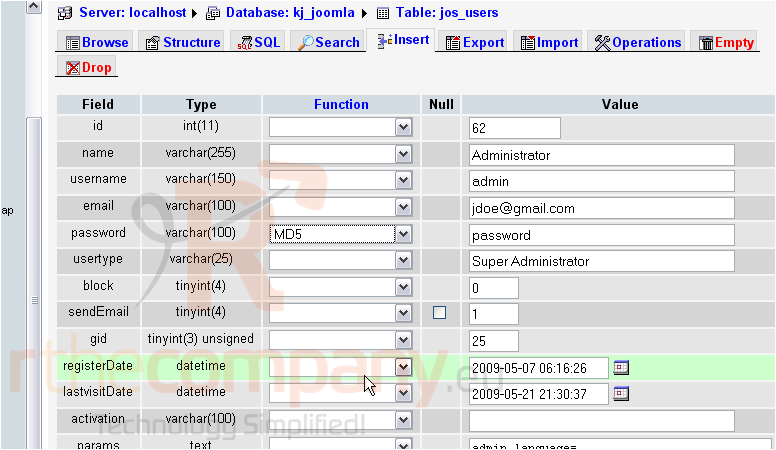
10) Now, scroll down and click Go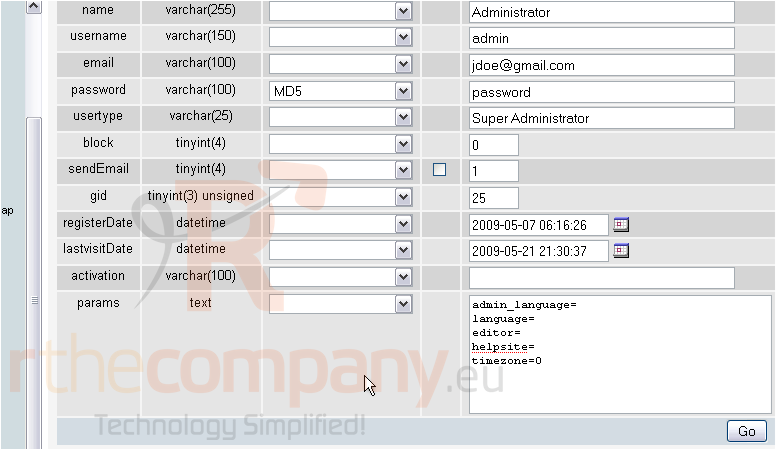
Now let's go to Joomla and check that it worked
11) Log in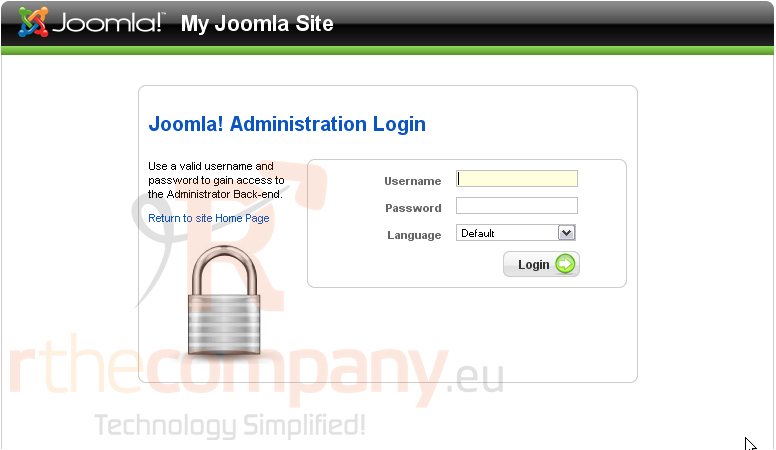
Success!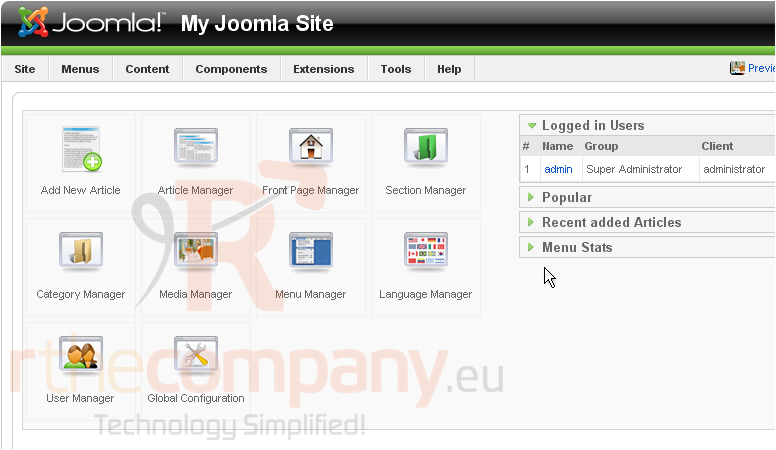
Now let's change our password in Joomla, since it stores extra information along with the MD5 hash of the password
12) Click Site
13) Go to User Manager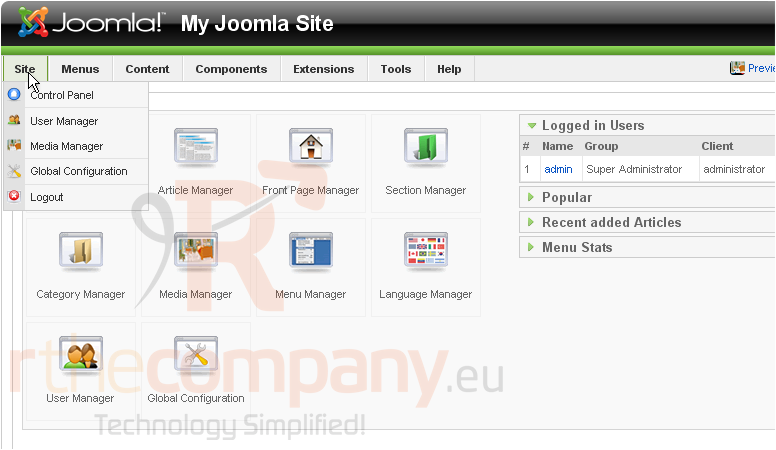
14) Click on the user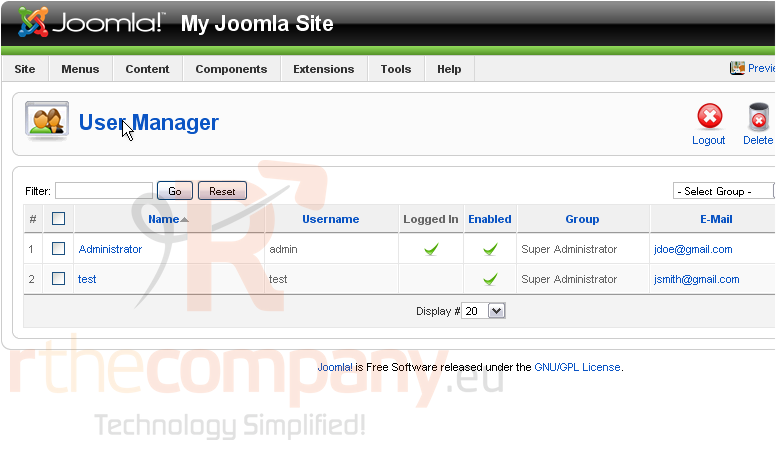
15) Change the user's password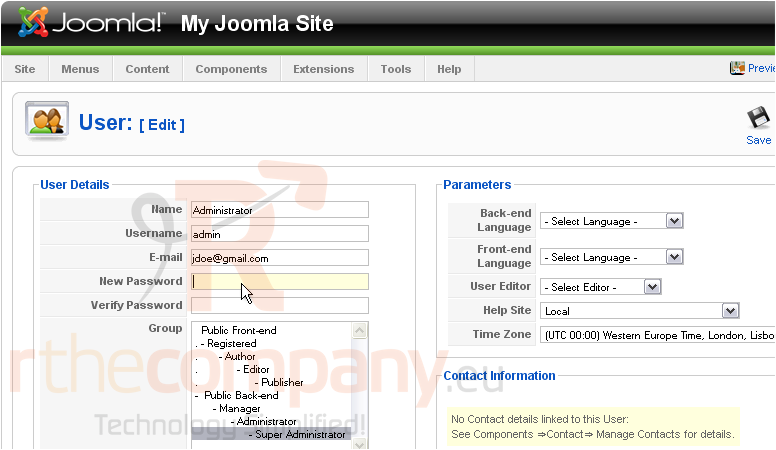
16) And click Save
That's it! Your Joomla administrator password has now been updated

