8. How to create a Buy Now button for PayPal
This tutorial will show you how to create a Buy Now button for PayPal
1) Click the Merchant Services link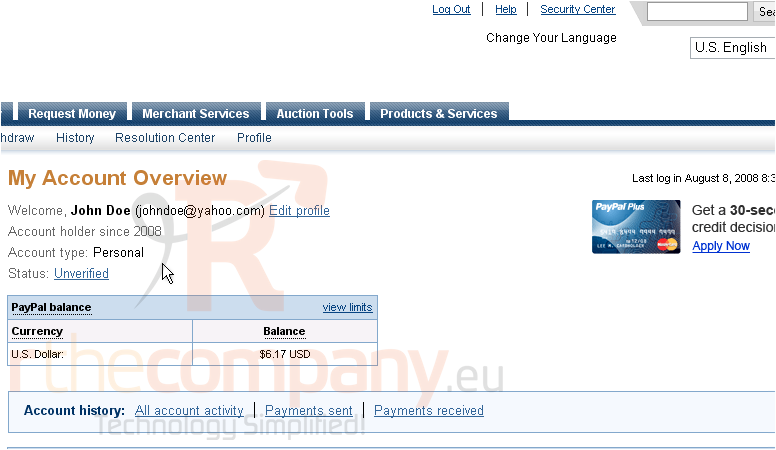
2) Click the Buy Now Button link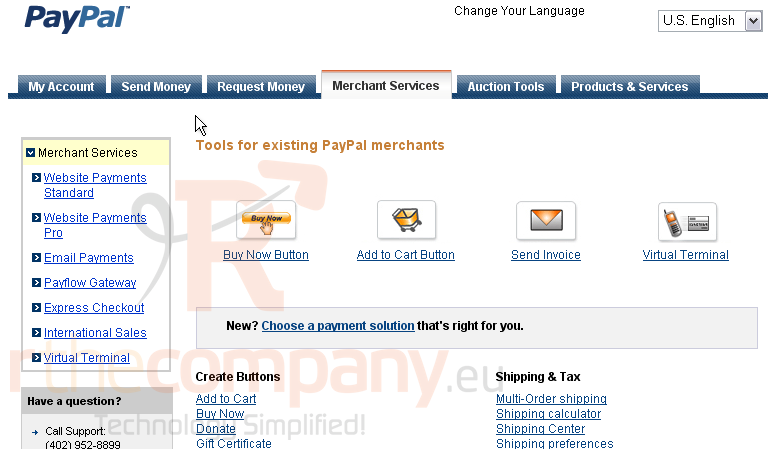
3) Enter the name of your service or item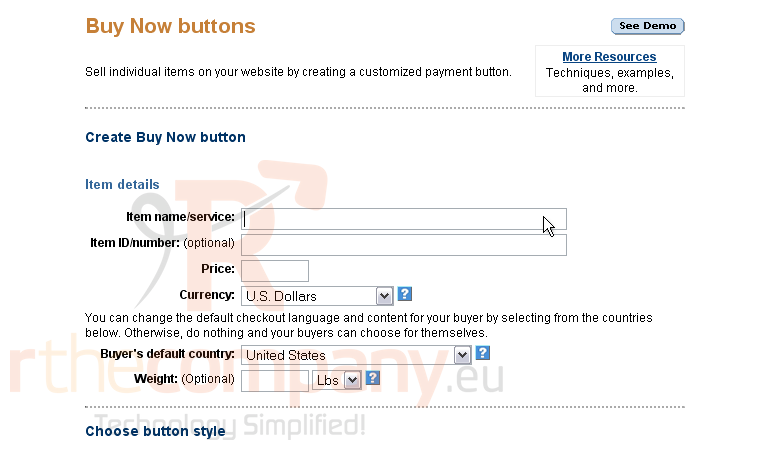
4) If there is an item number, enter it here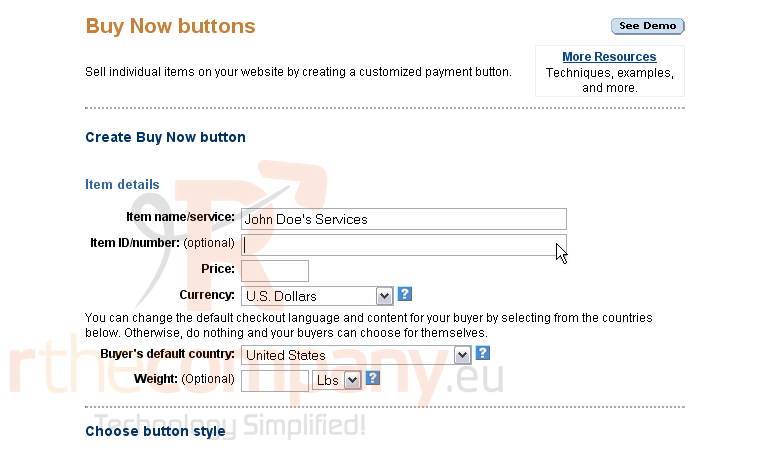
5) Enter the price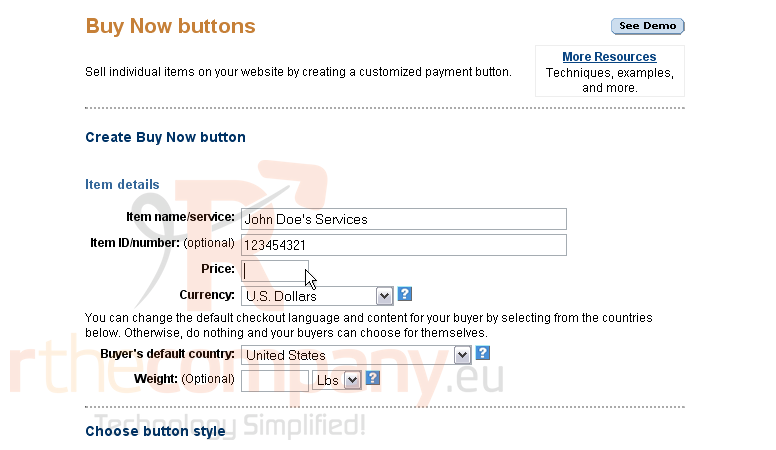
6) Select the currency from the drop-down menu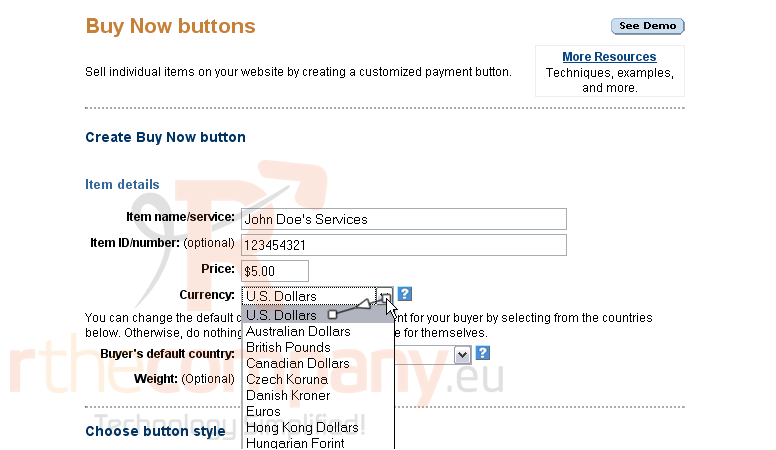
7) Select the default country for the buyer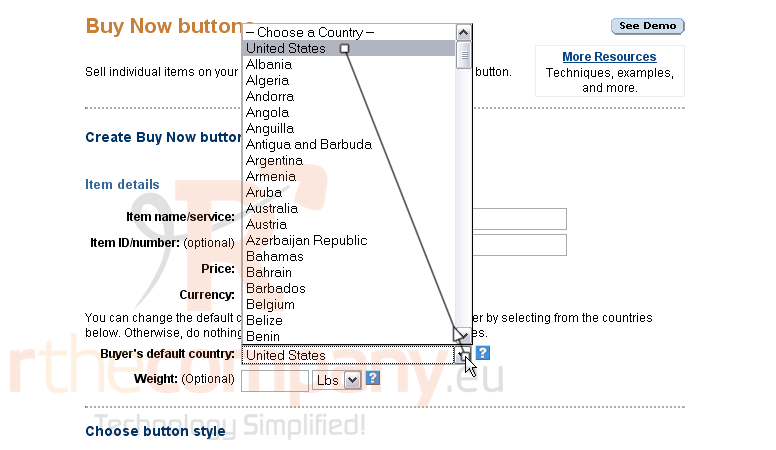
8) You can enter the weight of the item and select either pounds or kilograms from the drop-down menu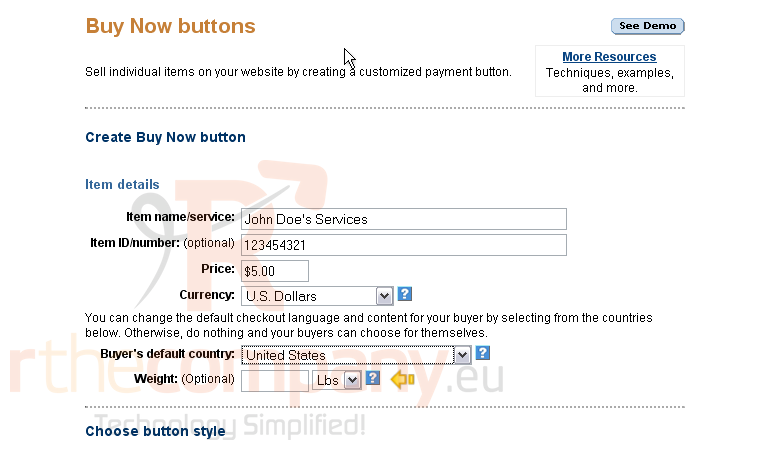
9) Select the style of the button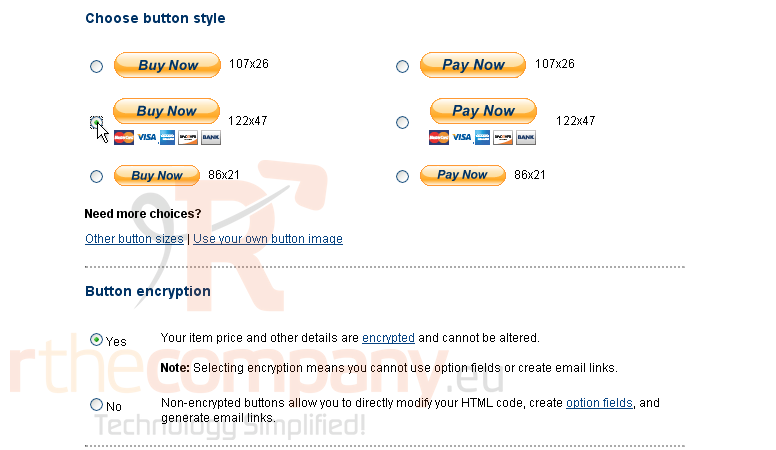
10) You can choose if your button should be encrypted. If you plan to edit the HTML in the future, turn this off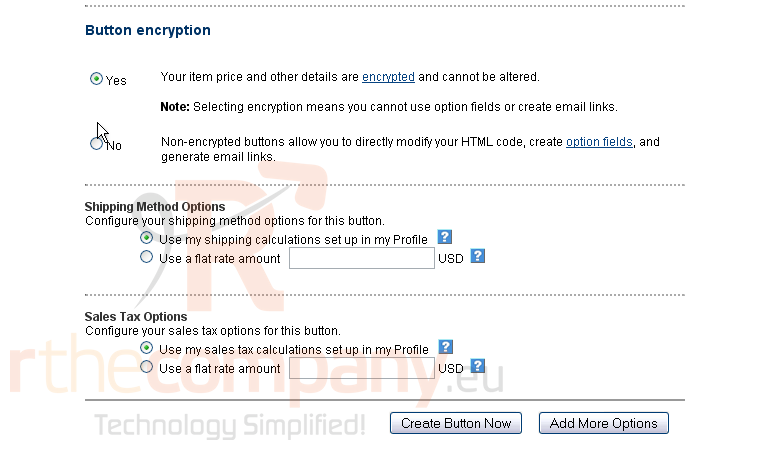
For the purpose of this tutorial, we will create an encrypted button
11) Choose your shipping rate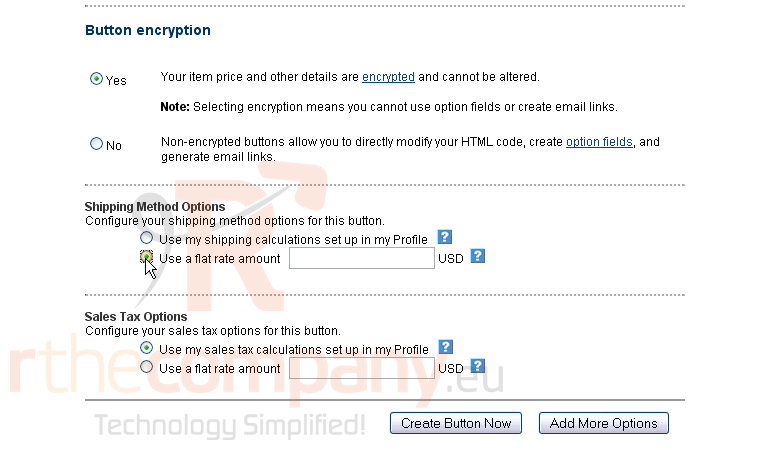
12) If you're using a flat rate, enter the amount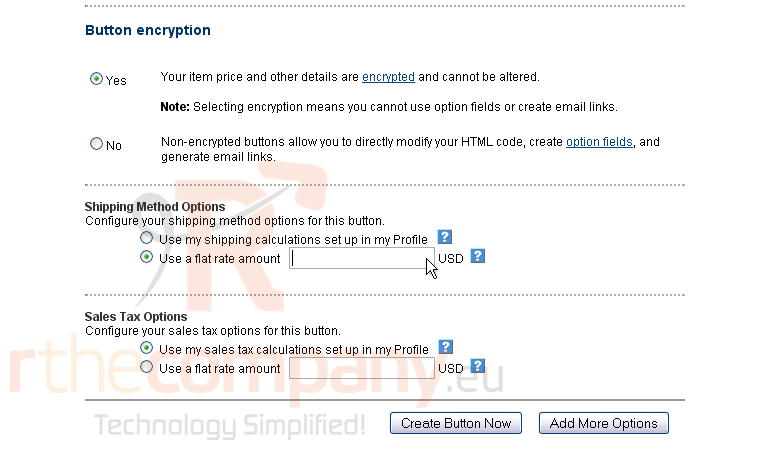
13) Choose your sales tax options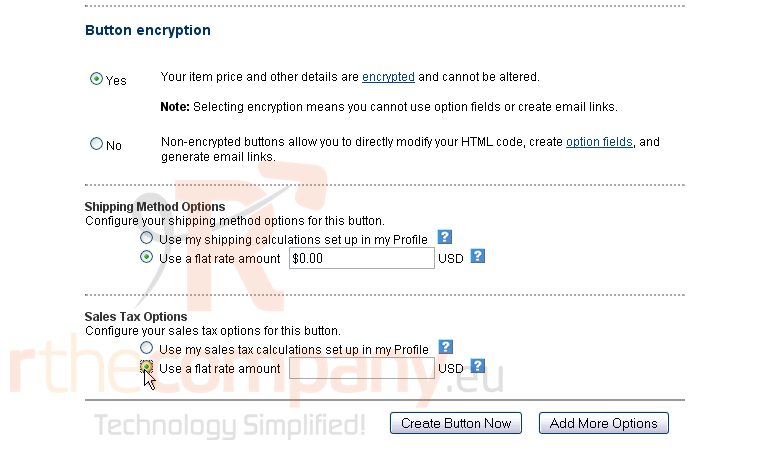
14) If you're using a flat rate, enter the amount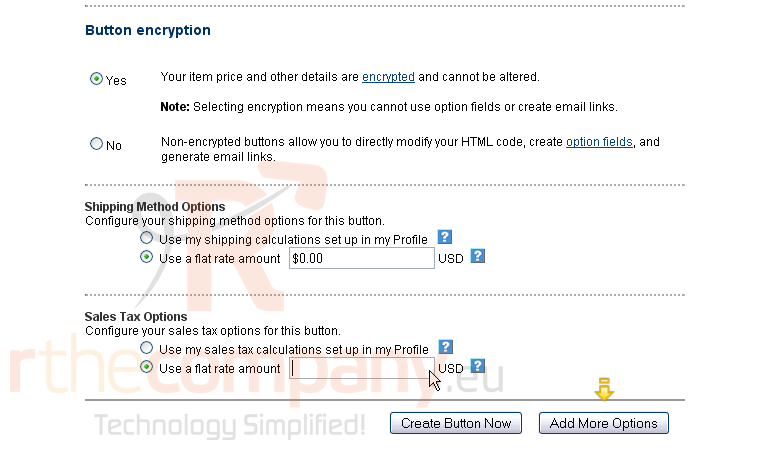
15) Click Create Button Now
16) To add even more options, click the Add More Options button
The options you selected on the previous page influence the HTML code below. You will need to paste it into your website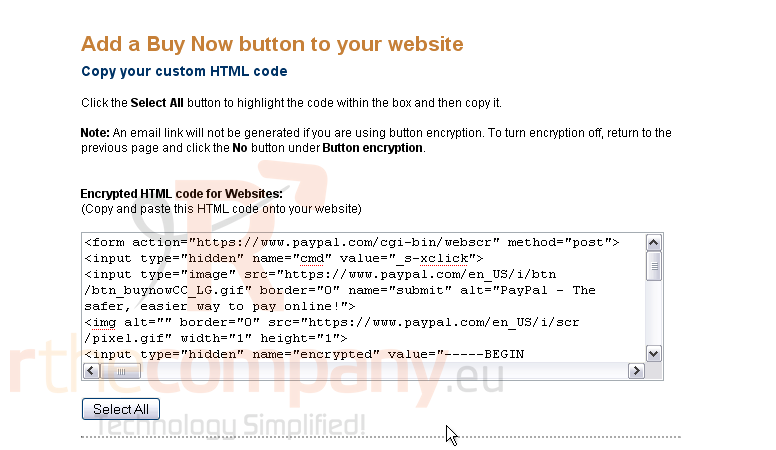
17) Click the Select All button
18) Press Ctrl + C on your keyboard to copy the text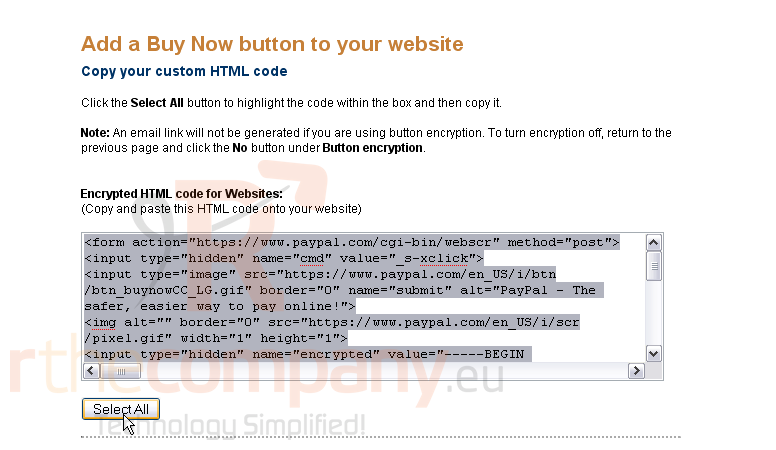
19) Now, go to your website
20) Decide where you want to put the button. For this tutorial, we will put it here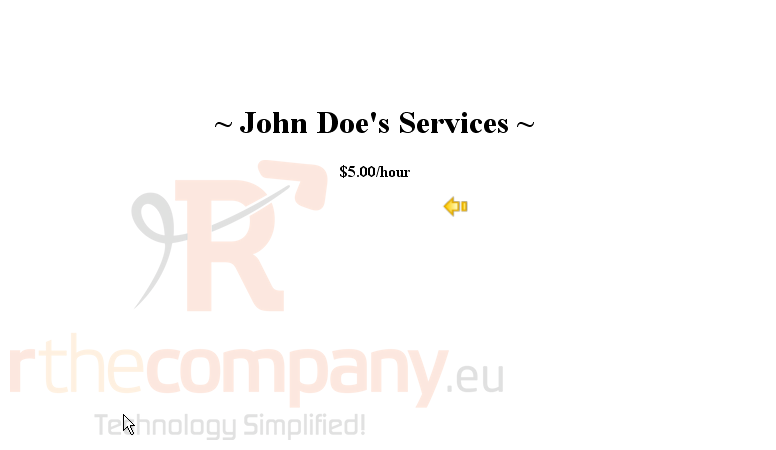
21) Now, open the page in your favorite code-editing program
22) Find the place in the code where the button should go. Press Ctrl + V to paste the code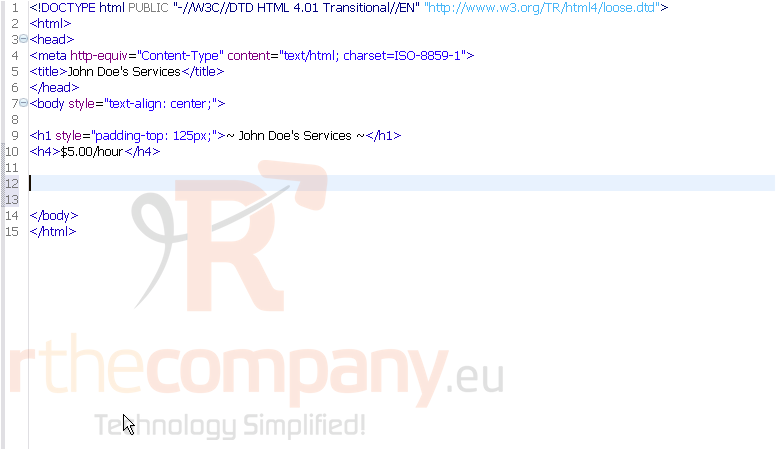
23) Make sure you save your changes.... then go to your site in your internet browser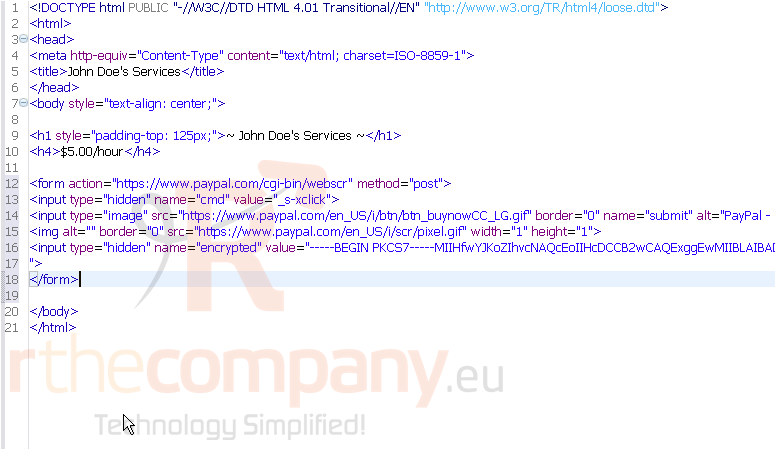
24) Refresh the site in your browser
Success!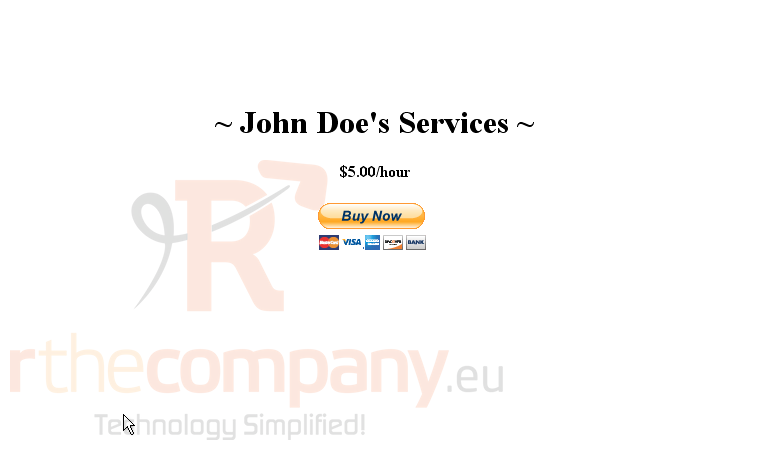
This is the end of the tutorial. You now know how to create a Buy Now button in PayPal and add it to your site

