27. How to create a subscription button for PayPal
This tutorial will show you how to create a subscription button for PayPal. In order to do this, you must have a premier or business account
1) Click the Merchant Services link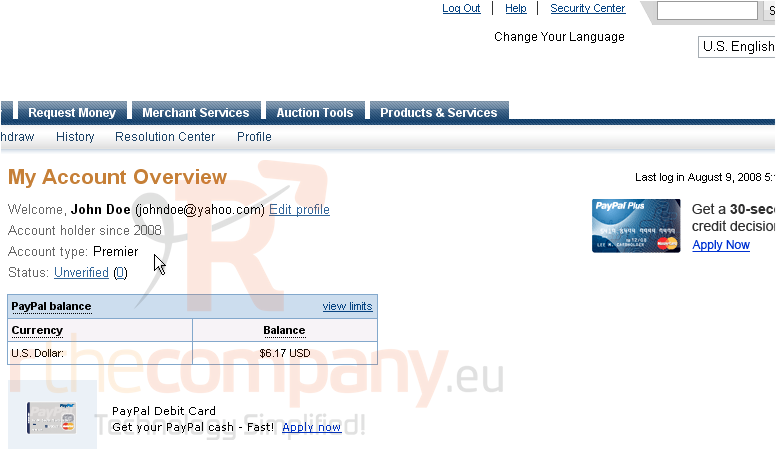
2) Click Subscribe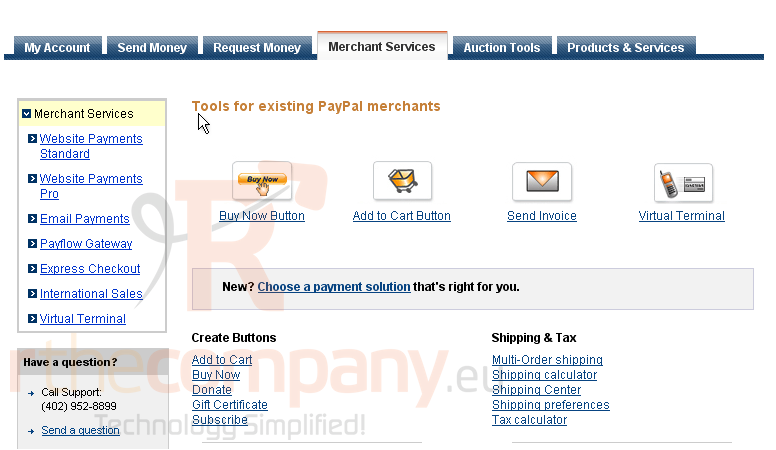
3) Enter the subscription name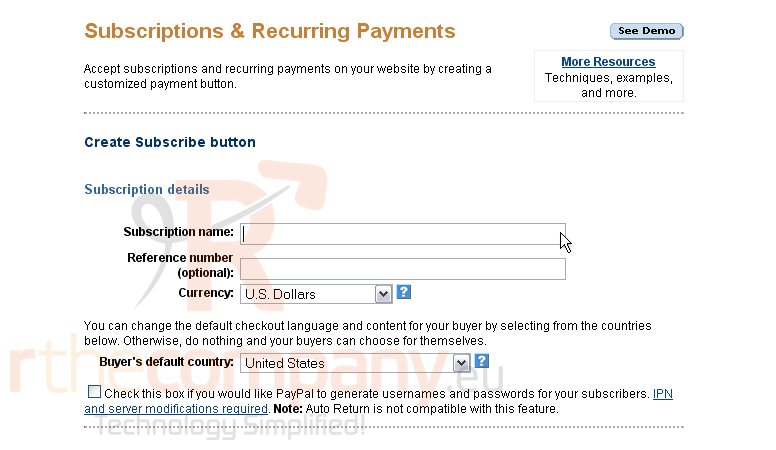
4) If there is one, enter the reference number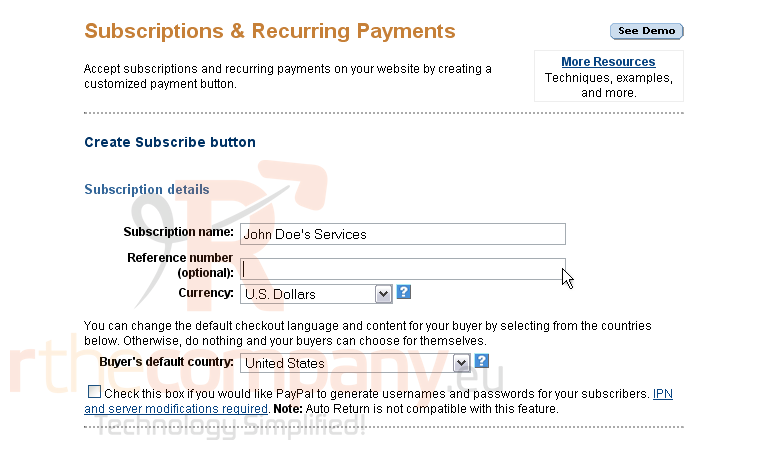
5) Select the currency from the drop-down menu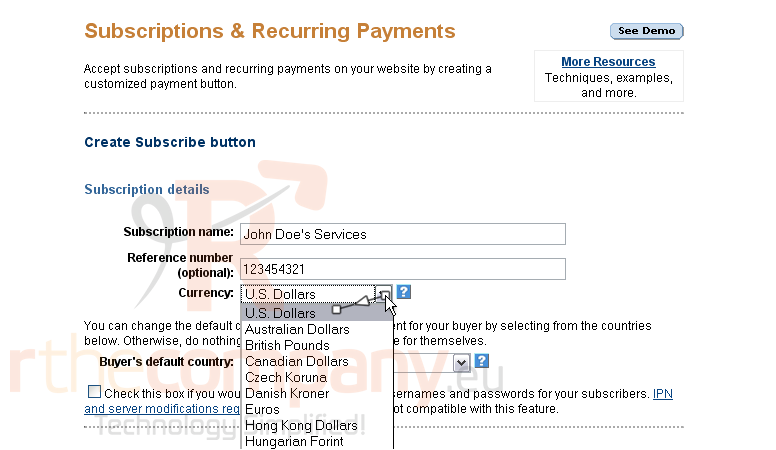
6) Select the buyer's default country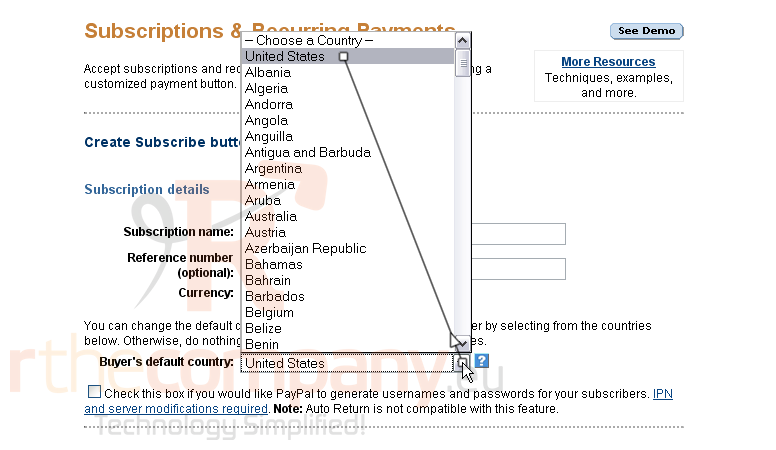
Trial periods are optional. If there is no trial period, leave this section blank
7) Enter the amount for the trial period, and how long it should last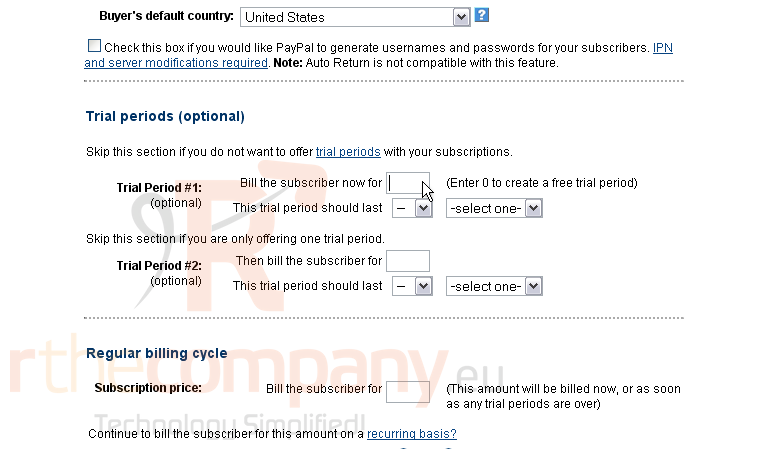
8) Now enter the subscription price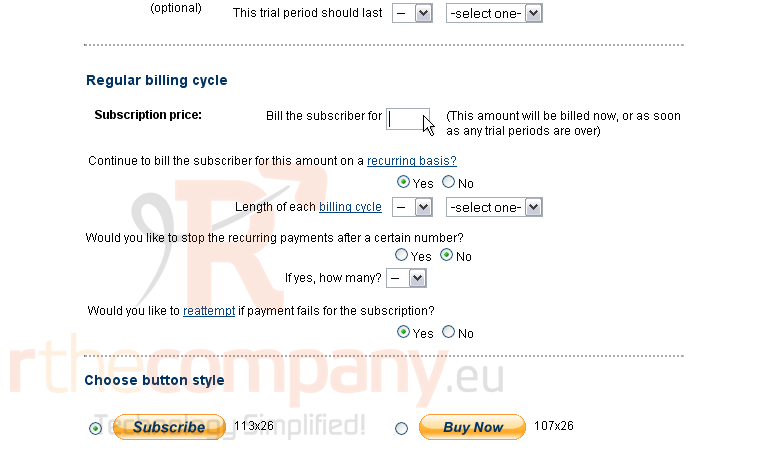
9) Select whether or not the subscriber should be billed regularly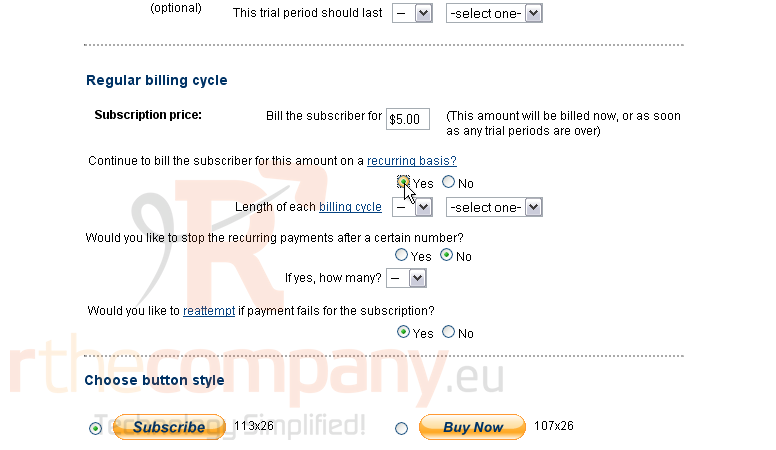
10) Enter the length of the billing cycle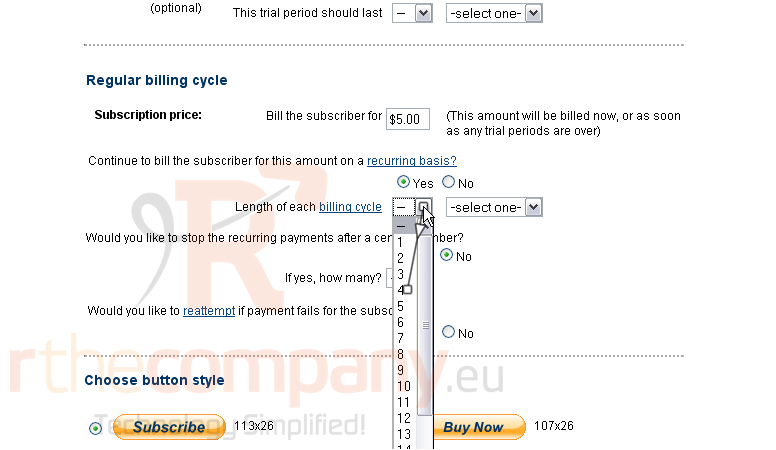
11) Select whether or not payments should stop after a certain number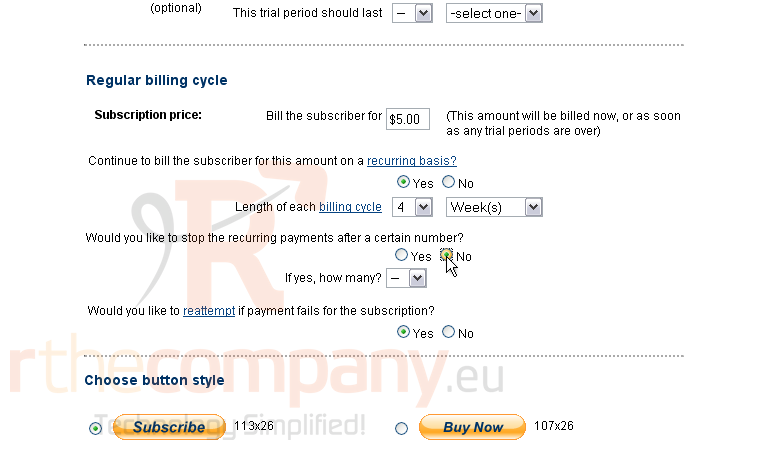
12) Select whether or not payment should be reattempted if it fails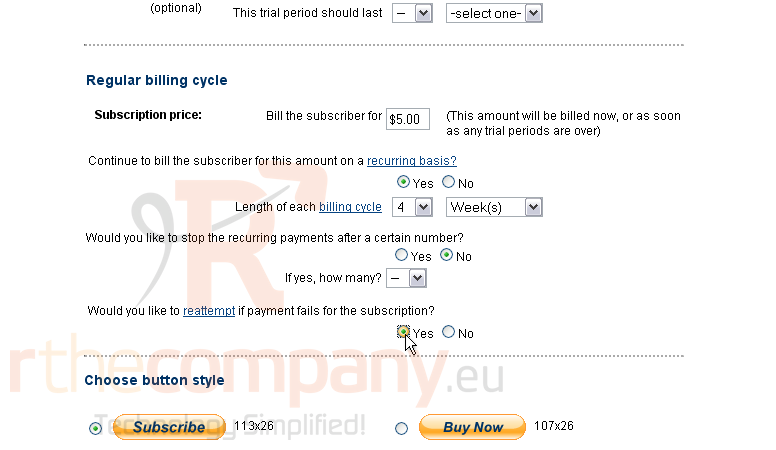
13) Select the button style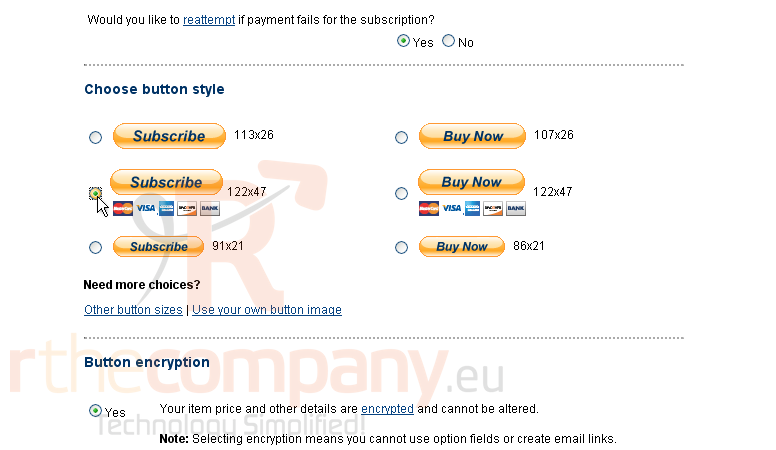
You can choose if your button should be encrypted. If you plan to edit the HTML in the future, turn this off
For the purpose of this tutorial, we will create an encrypted button
14) Click Create Button Now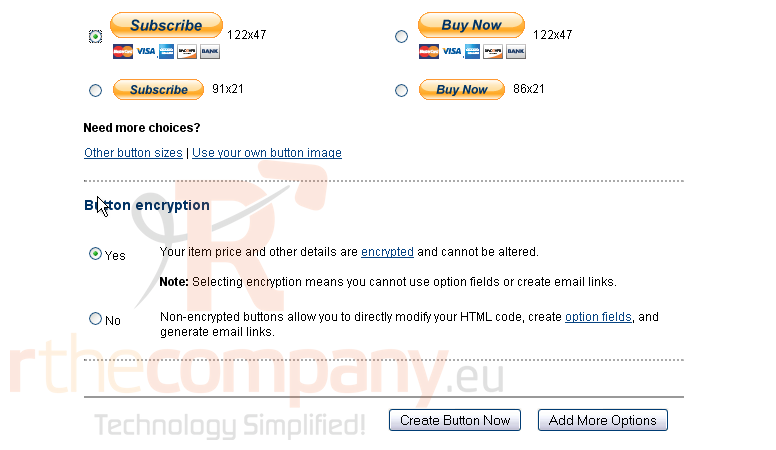
You can review your subscription options here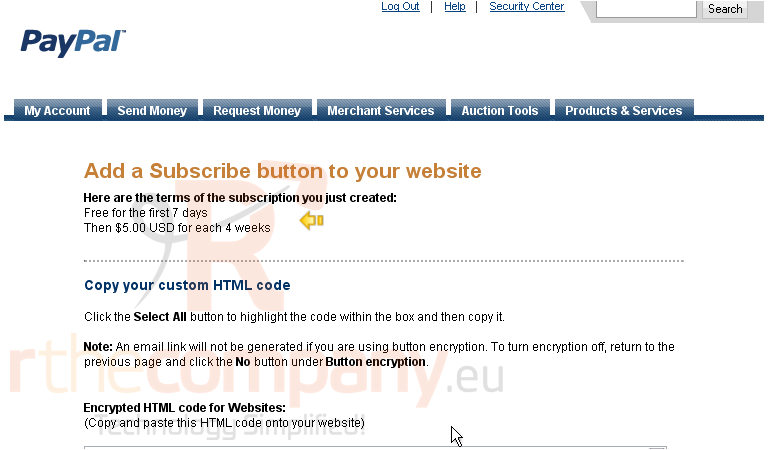
The options you selected on the previous page influence the HTML code below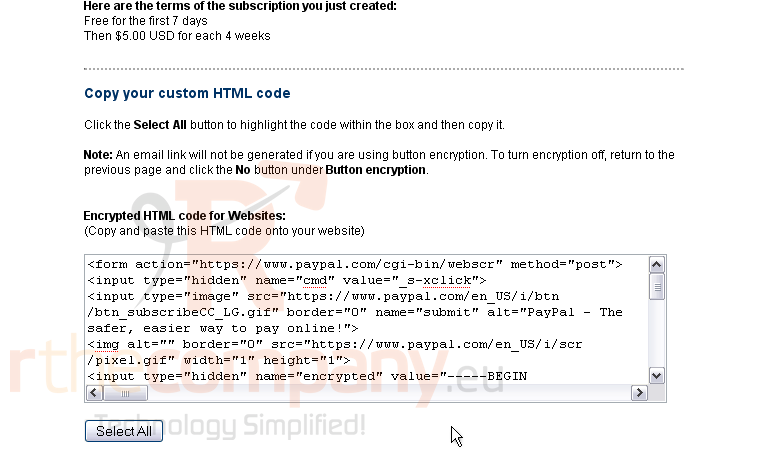
You will need to paste it into your website
15) Click the Select All button
16) Press Ctrl + C on your keyboard to copy the text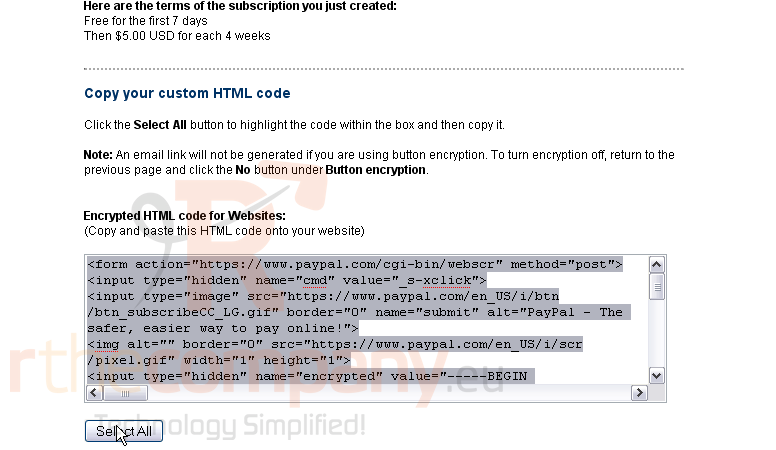
17) Now, go to your website
Decide where you want to put the button. For this tutorial, we will put it here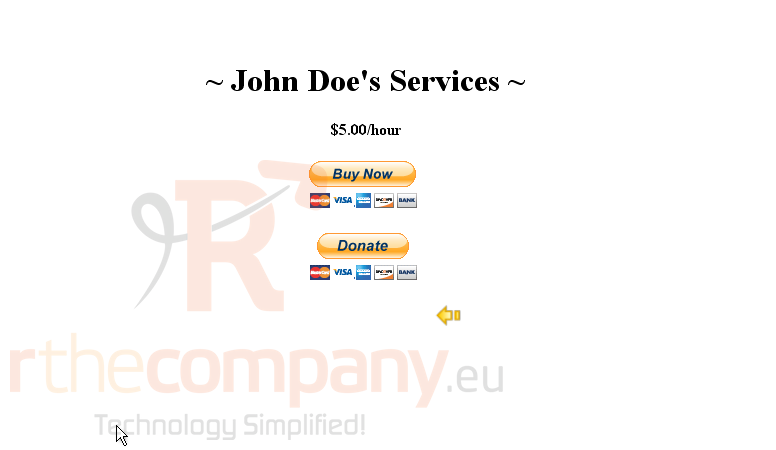
18) Now, open the page in your favorite code-editing program
Find the place in the code where the button should go
19) Press Ctrl + V to paste the code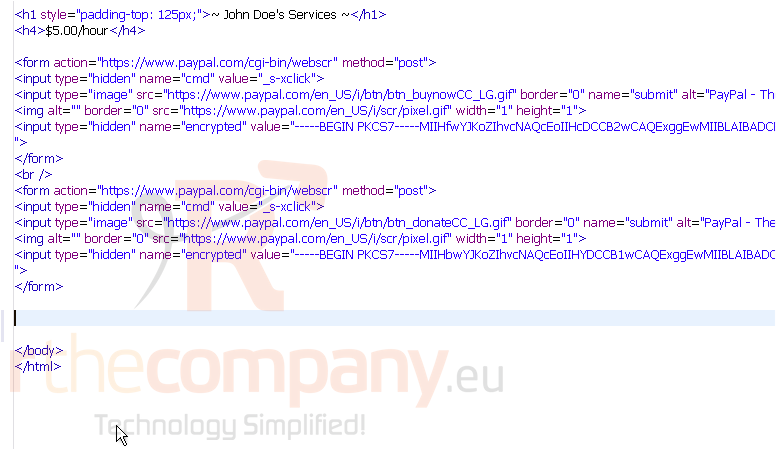
20) Press Ctrl + S to save your changes
21) Now go to your site in your internet browser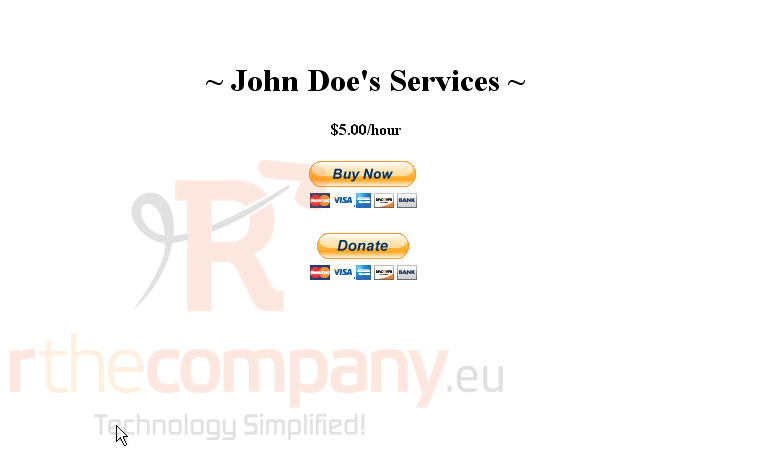
22) Refresh the site in your browser
Success!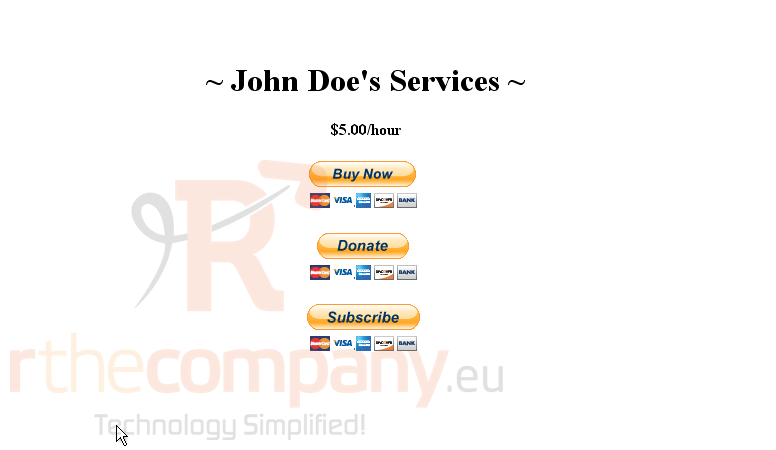
This is the end of the tutorial. You now know how to create a subscribe button in PayPal and add it to your site

