1. How to download and install PrestaShop
PrestaShop is a free shopping cart system. Before you can begin installing it, you will need to go to http://www.prestashop.com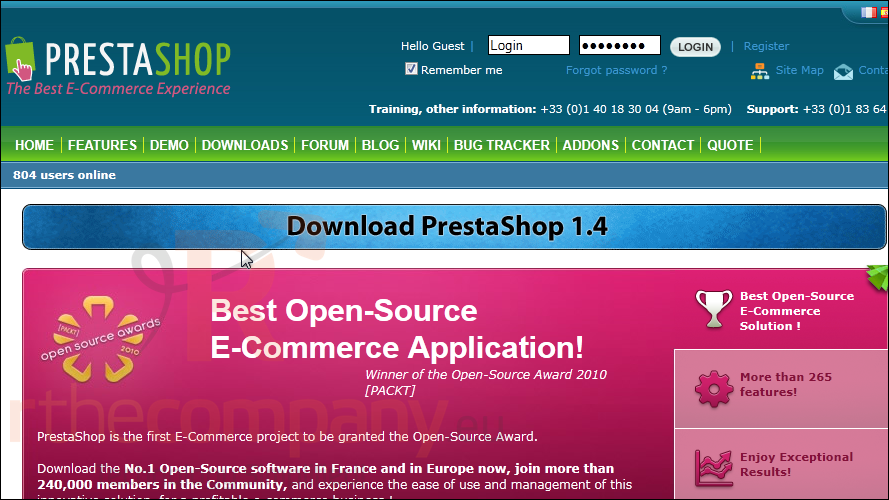
1) Click Downloads.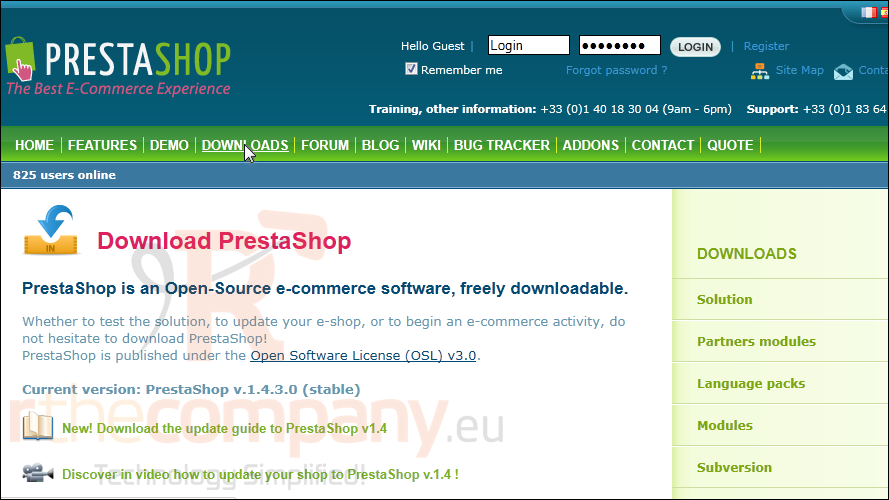
2) Optionally enter your email and information to subscribe to updates and click Download.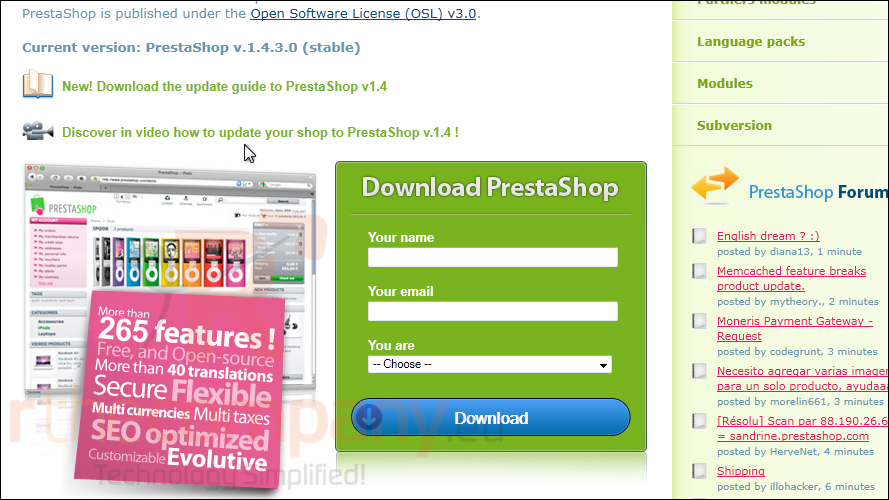
3) Click Download.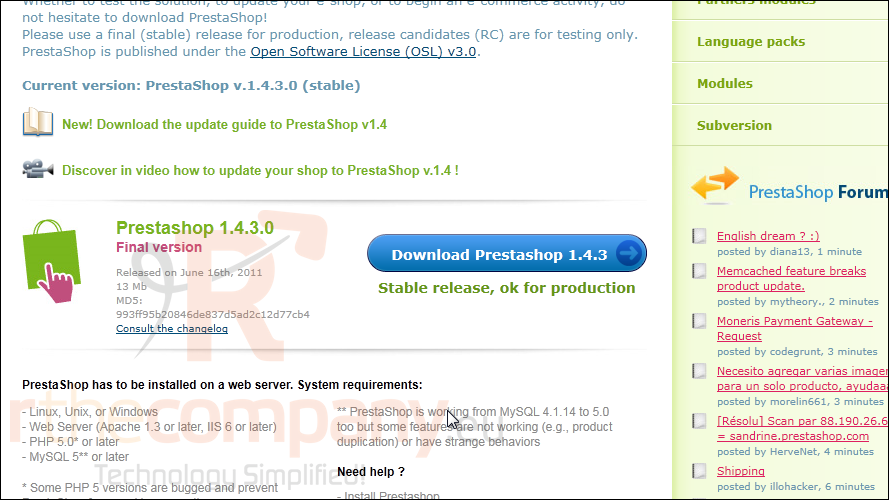
4) Choose to Save the file and click OK.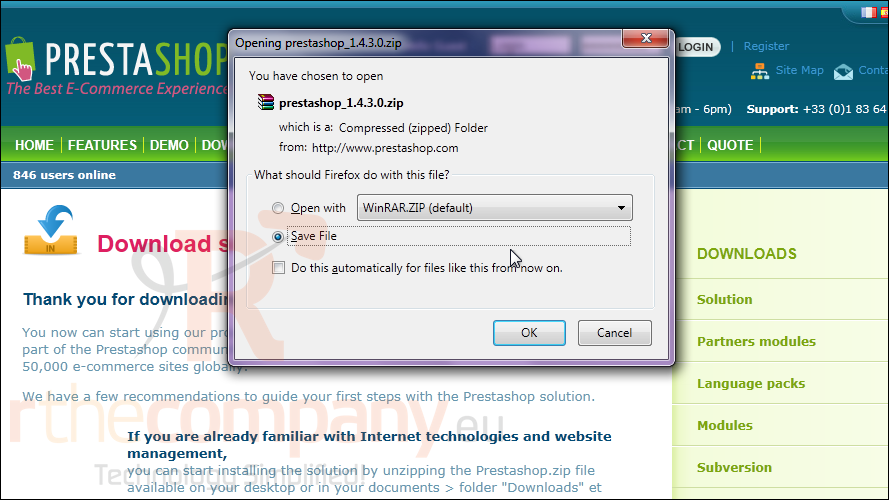
5) Once the download has completed, browse to where the file is located and unzip the folder.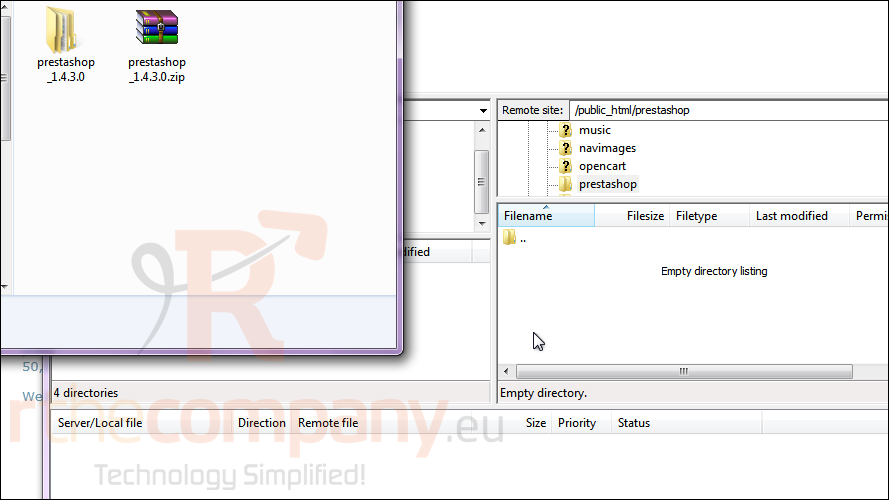
You will now need to upload the entire folder to your server. For this tutorial, we will use FileZilla.
You will need to enter the host name and your username and password, then browse to the folder where you want to upload PrestaShop.
6) Double click the folder to open it.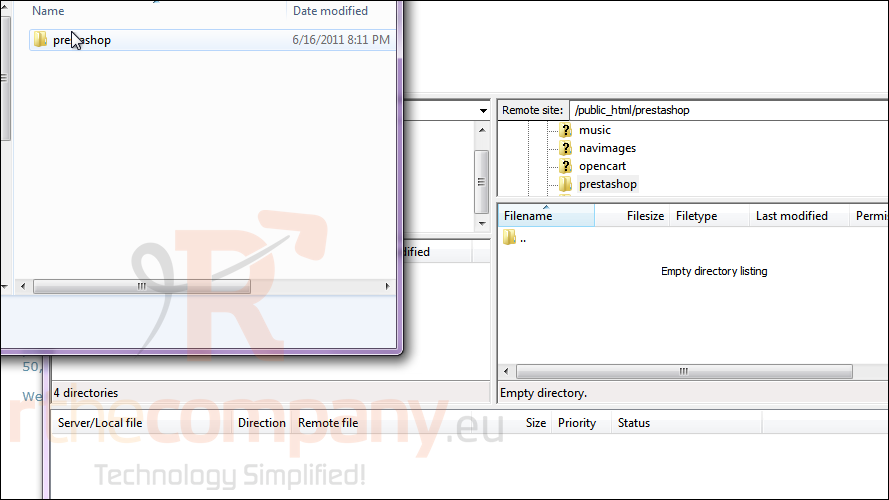
7) Press Control + A to select the entire contents of the upload folder.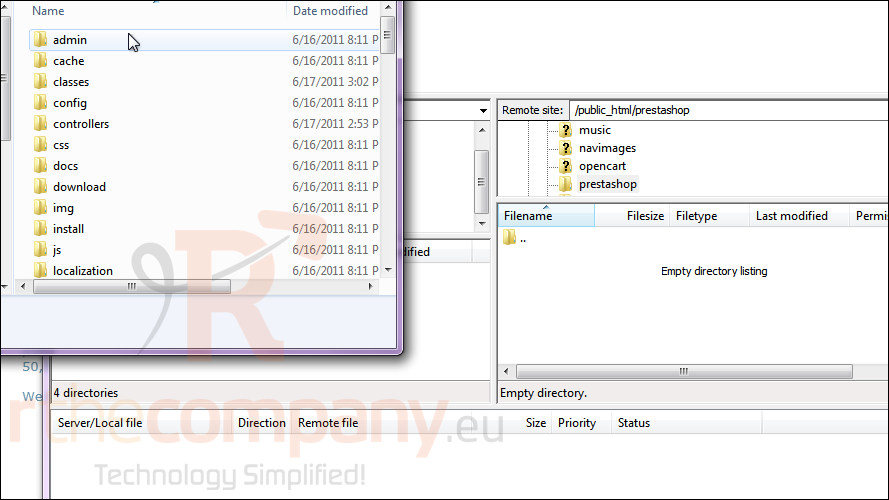
8) Now drag and drop the files into FileZilla.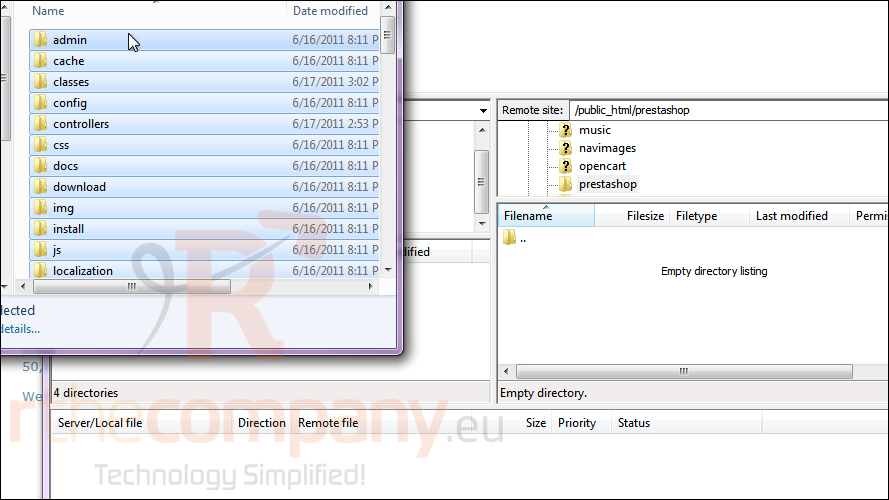
9) Once all the files have been uploaded, go to your web browser and enter the address where you uploaded PrestaShop.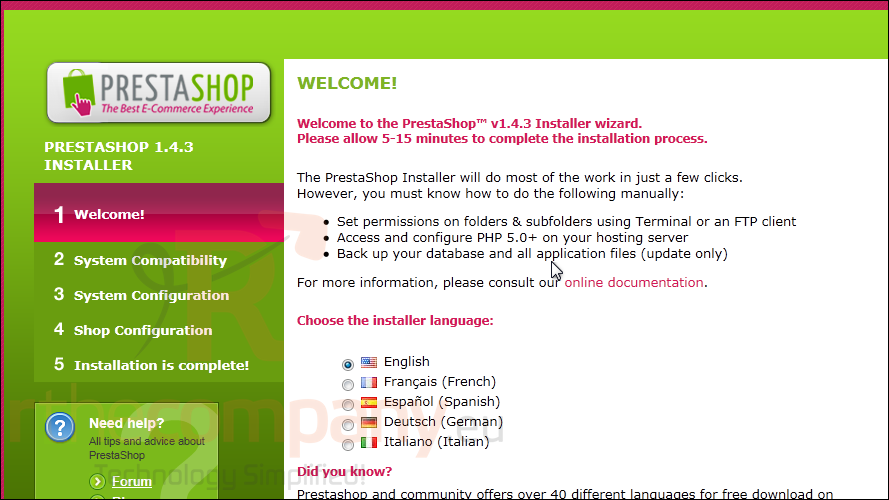
Now, we will go through the steps to install PrestaShop.
10) You must agree to the license conditions in order to install PrestaShop.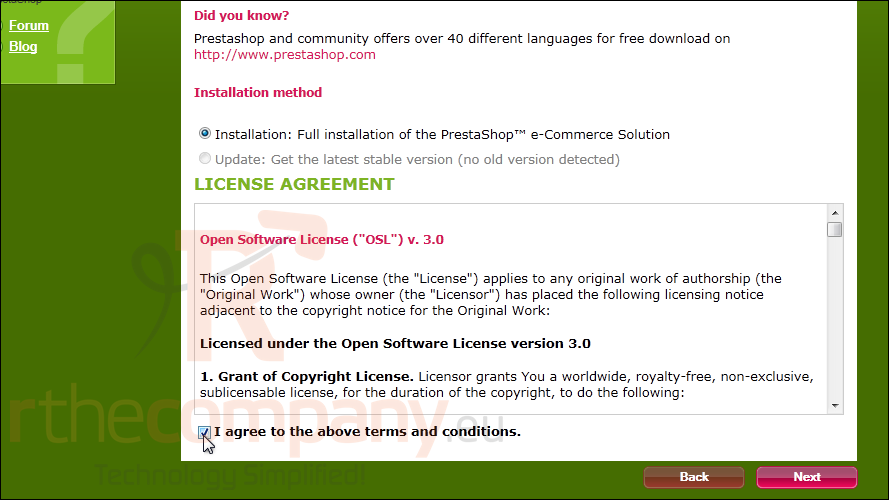
11) Click Next.
The database host is entered by default. If it is different than the information shown, you can change it now.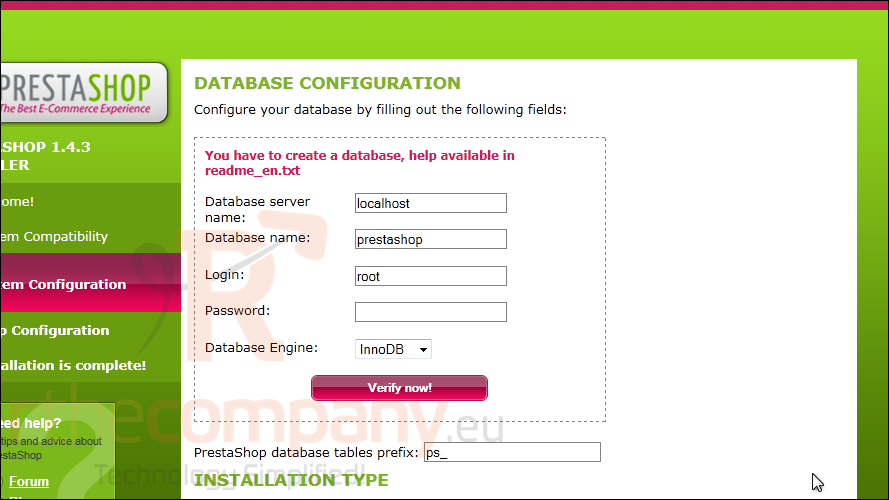
12) You will also need to create a database on the server before continuing.
13) Enter the username, password, and database name you created.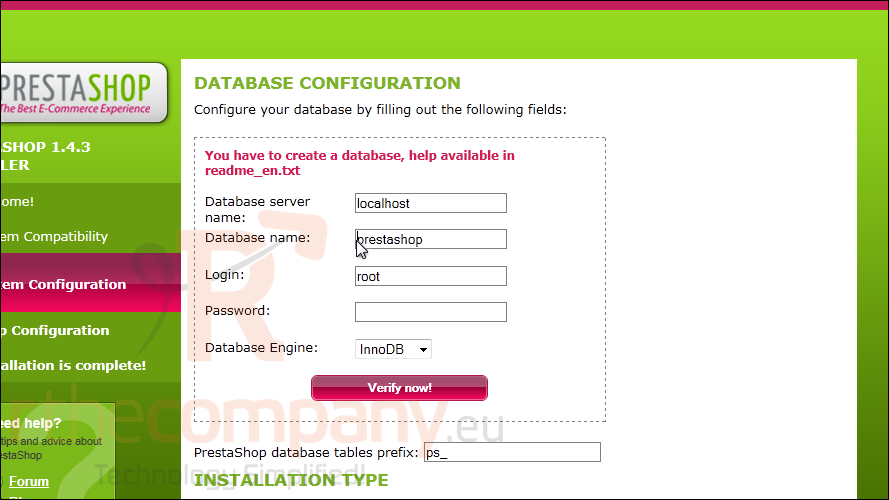
14) Select the Database Engine to use.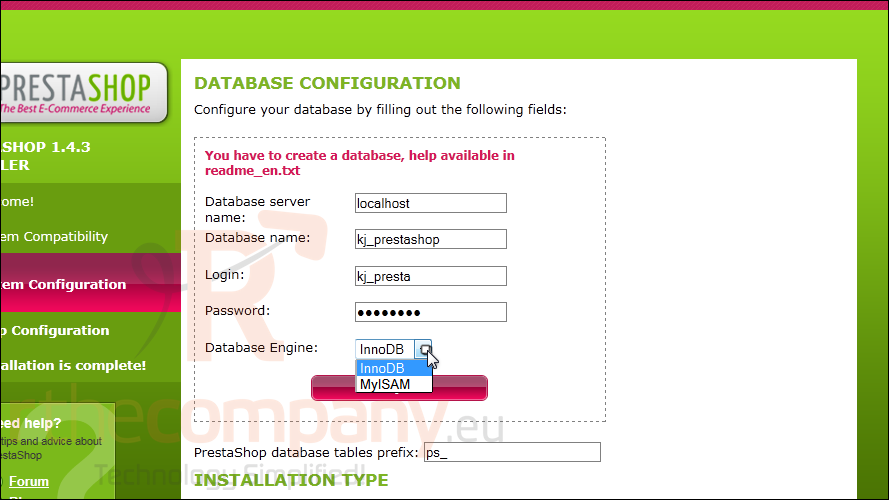
15) Click Verify Now.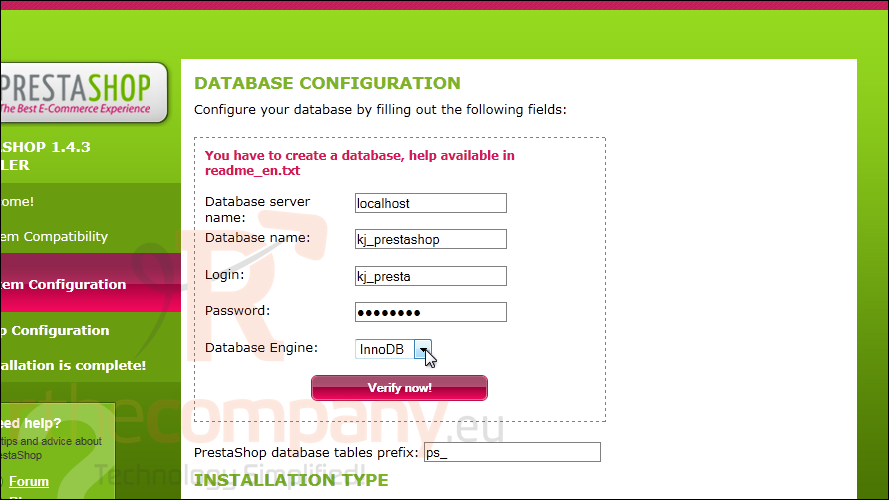
If you see this message, then PrestaShop was successfully able to connect to your database.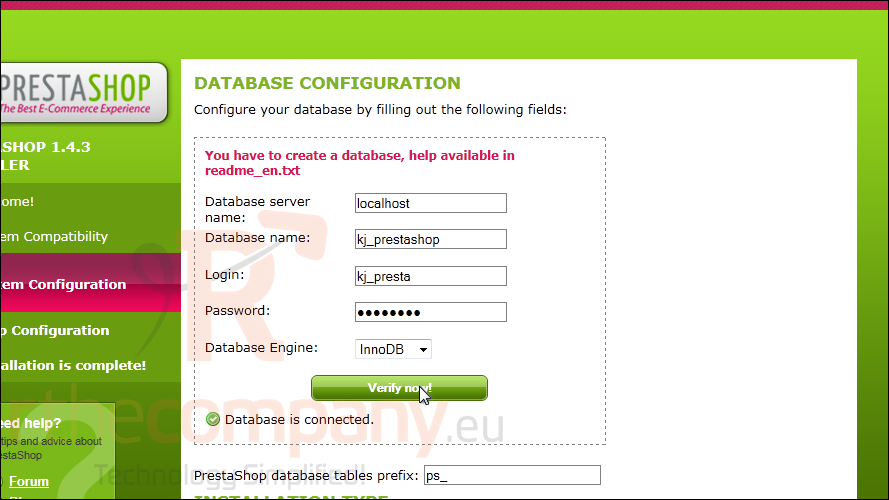
16) Click Next.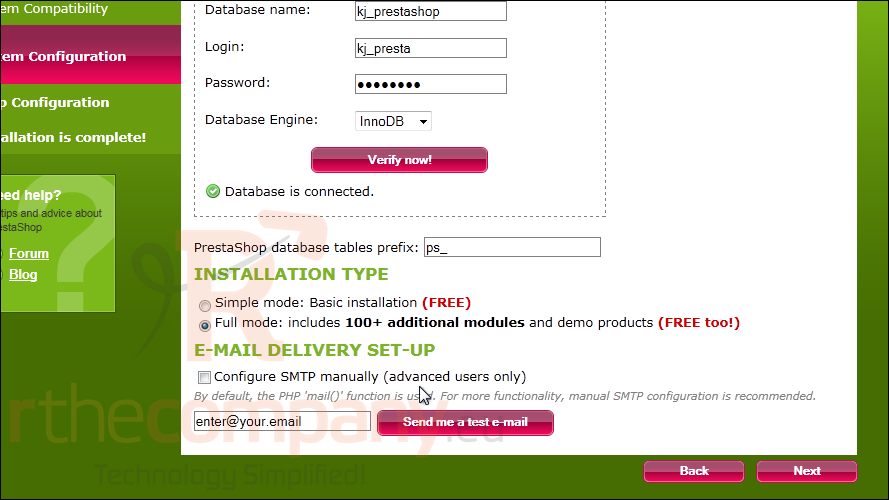
17) Type a name for your shop here.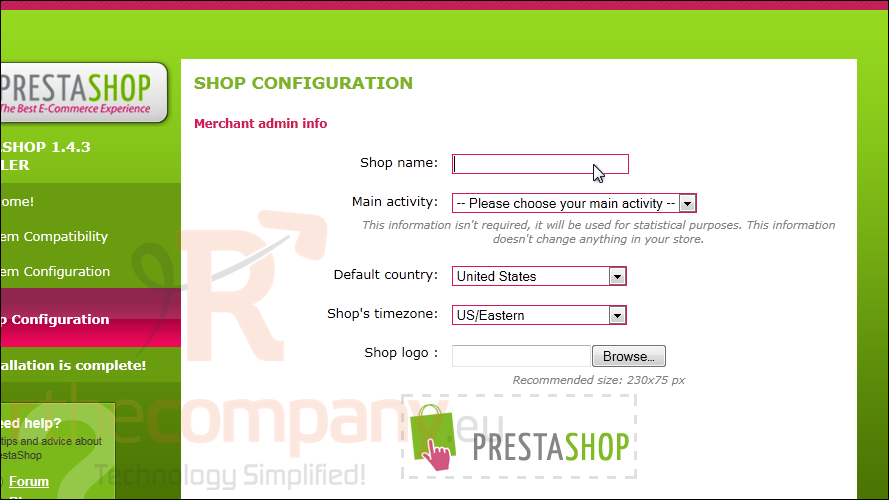
18) Select the Main Activity for your store.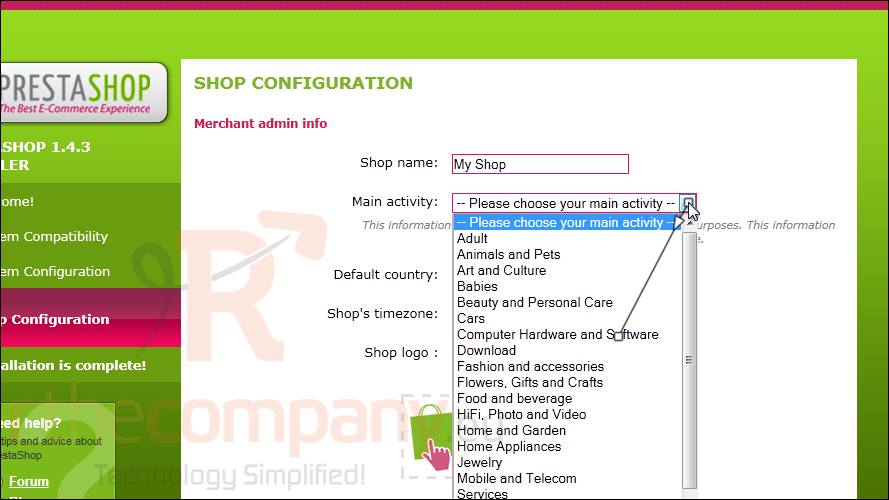
19) Select your default country and the shop's timezone from the dropdown menus. Also, you can choose to upload your own logo.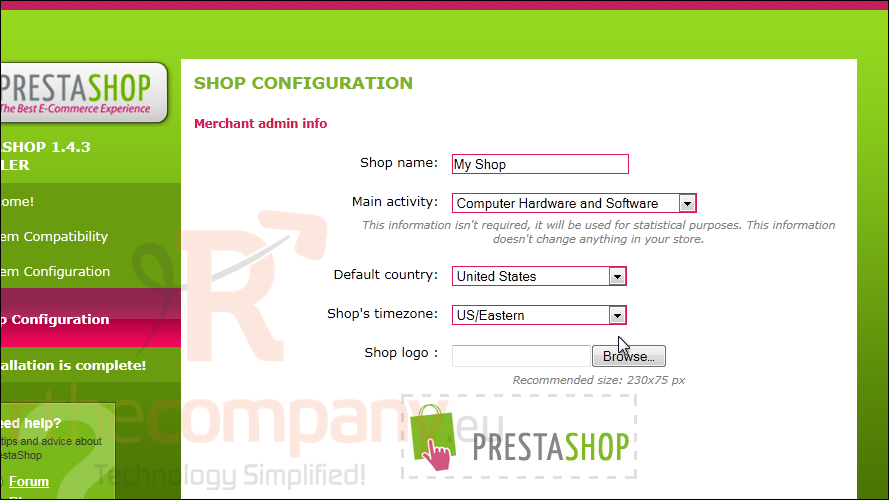
20) Enter your personal information here including your first and last name, e-mail address, and the shop password.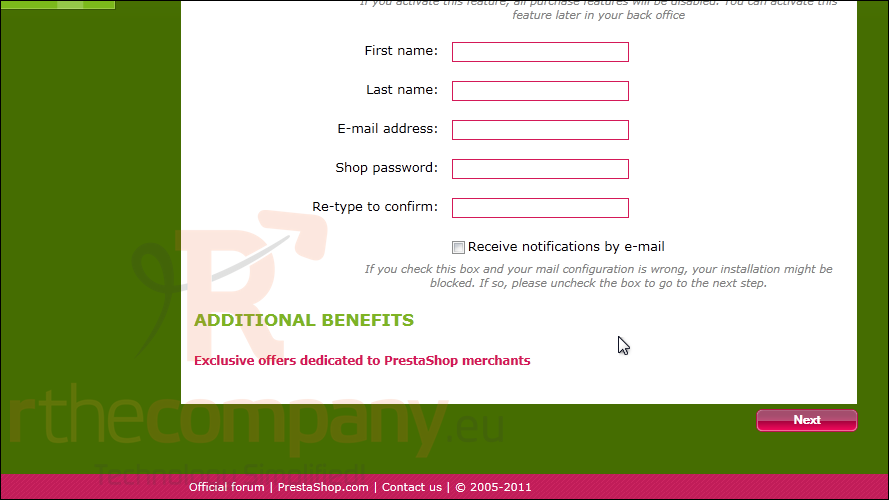
21) Click Next.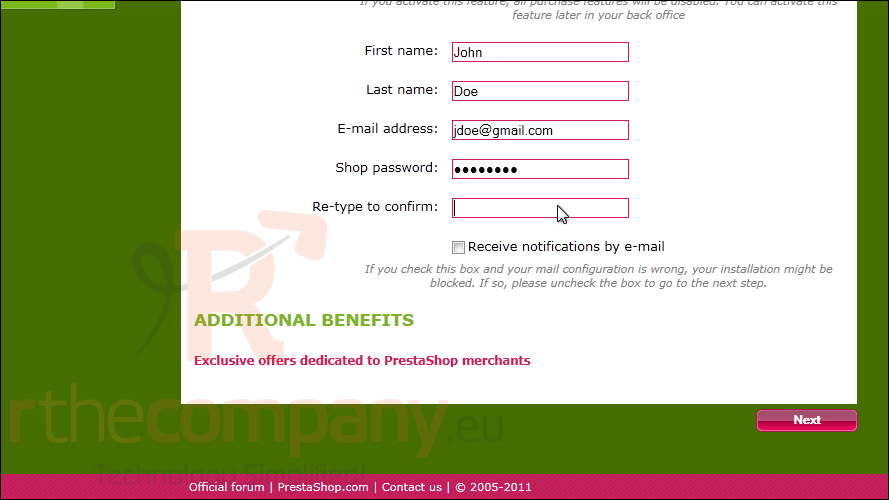
If you see this page, PrestaShop has been successfully installed.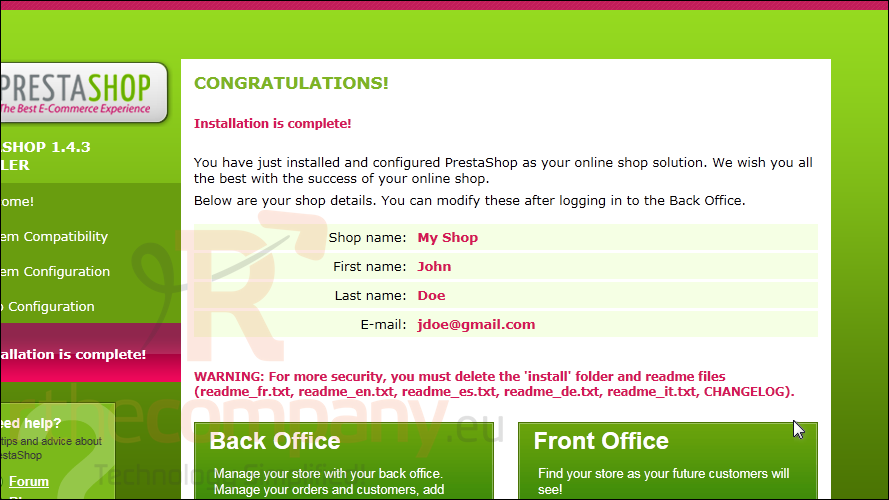
You now have the choice to view your store front or go to the admin panel to begin setting up your store. Don't forget to delete or rename your installation directory.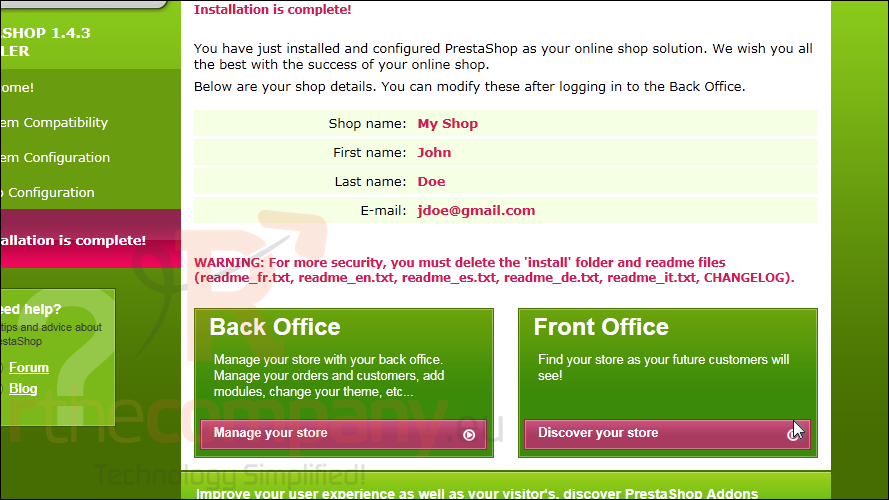
That's it! Now you know how to download PrestaShop and install it on your server.

