24. How to view your website statistics
This demo assumes you've already logged in to Direct Admin
Now let's learn how to view our website statistics
1) Click the Site Summary / Statistics / Logs link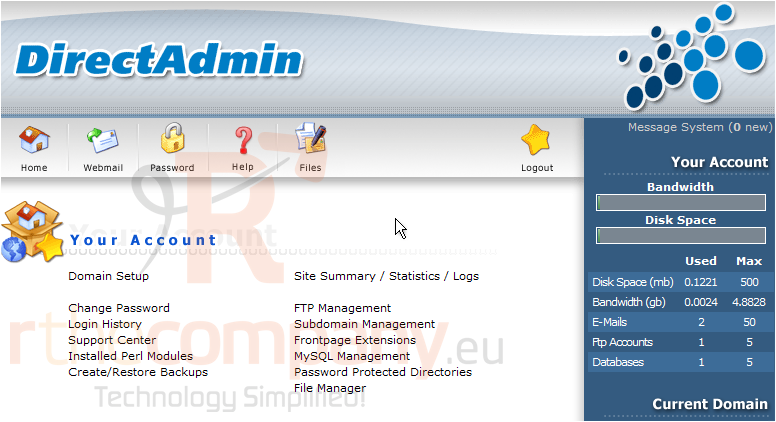
This is the main web stats screen, and has lots of information about this hosting account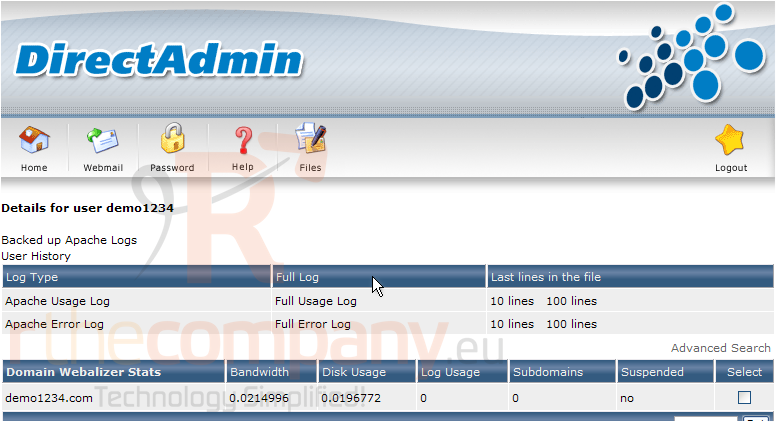
Scroll down...
Here you can view how many resources you've used in your account (Current Usage), as well as the total amount you're allowed (Maximum Usage). For example..... we've used 2.50 MB of bandwidth so far this month, and are allowed a total of 5,000 MB. We've also used only 2 of our allowed 50 POP email accounts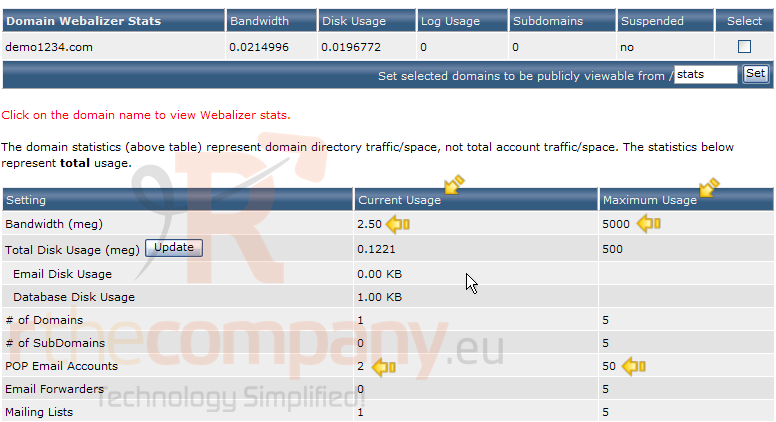
Scroll down...
You can change the email address the server (or server administrator) uses to notify you of important messages here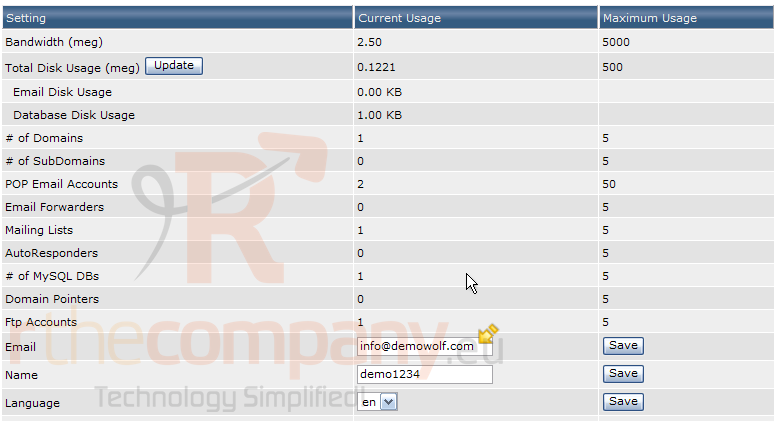
Here is where you can see all the various services in the server, and whether or not they are running
Now let's take a look at the webalizer stats for our website. Scroll back up to the top of the page.....
2) Click the demo1234.com link here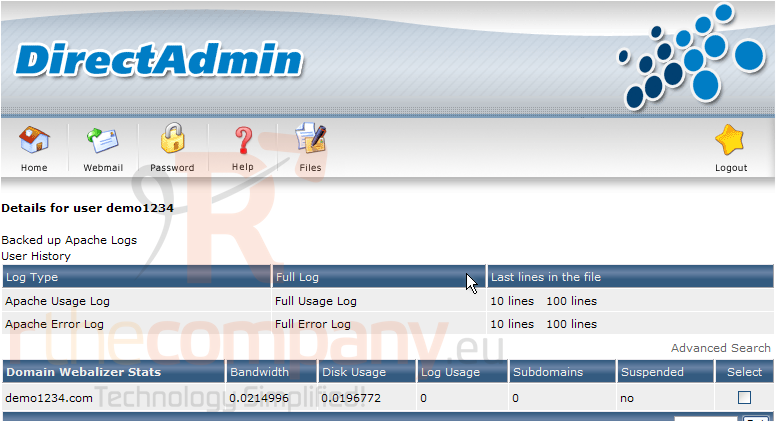
This is the main Webalizer Stats page
To view more detailed statistics, click the month for which you want to view statistics. This is the summary stats page for the chosen month. For more detailed stats, select from the available links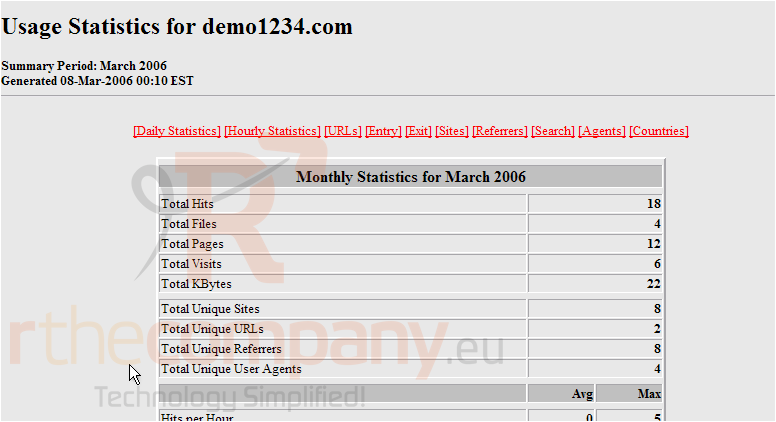
3) Click the [Daily Statistics] link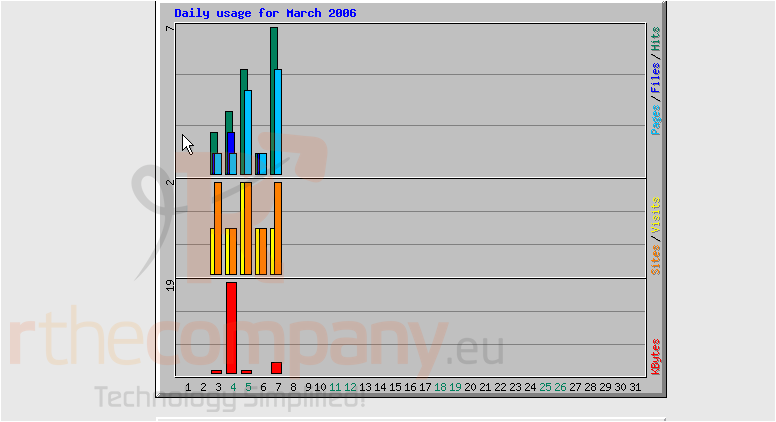
4) Click the [URLs] link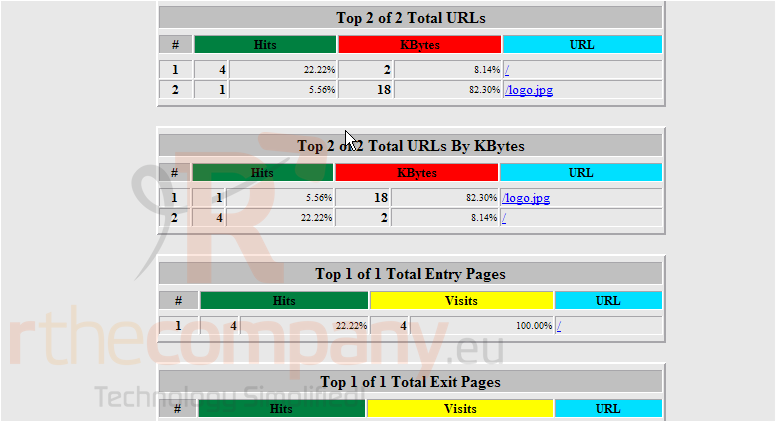
This is the end of the tutorial. You can return to the Site Statistics page at any time to view updated stats about your website

