21. How to use WebMail
This demo assumes you've already logged in to Direct Admin
Now let's learn how to use WebMail for accessing email from within Direct Admin
1) Click the Webmail icon here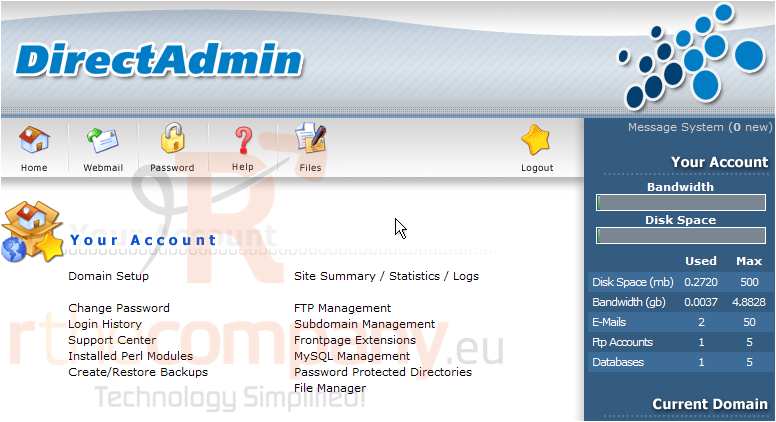
2) Login to Webmail using your complete POP email address, and it's password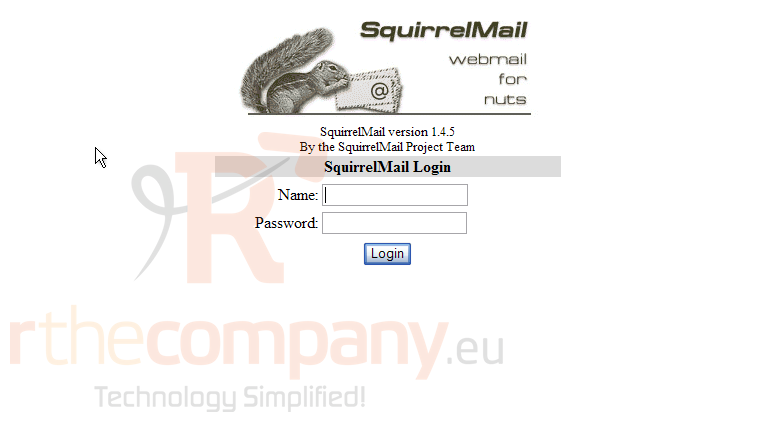
This is the main screen of SquirrelMail, and it shows the contents of the main inbox
3) Click the Options link. On this page there are several options for configuring the way your webmail displays for you. Although we won't do it now, feel free to alter any of these options: Personal Information, Display Preferences, Message Highlighting, Folder Preferences, Index Order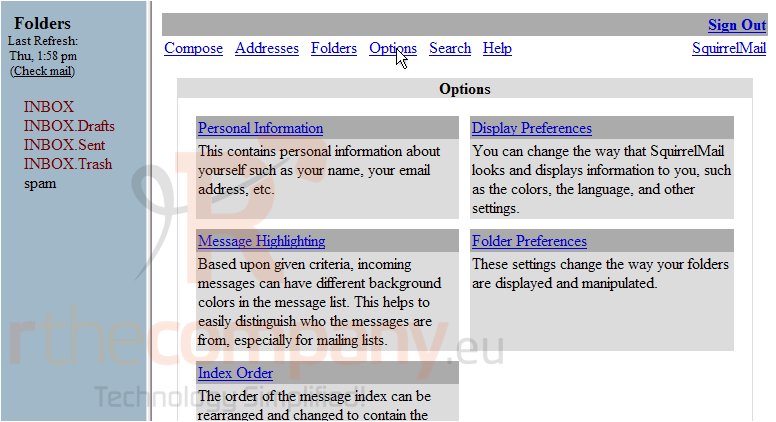
4) Click the Folders link. From this page you can create or delete folders and sub-folders, which is a convenient way to help organize your email messages. You can create as many folders and sub-folders as you like..... whatever makes it easier for you to organize all your emails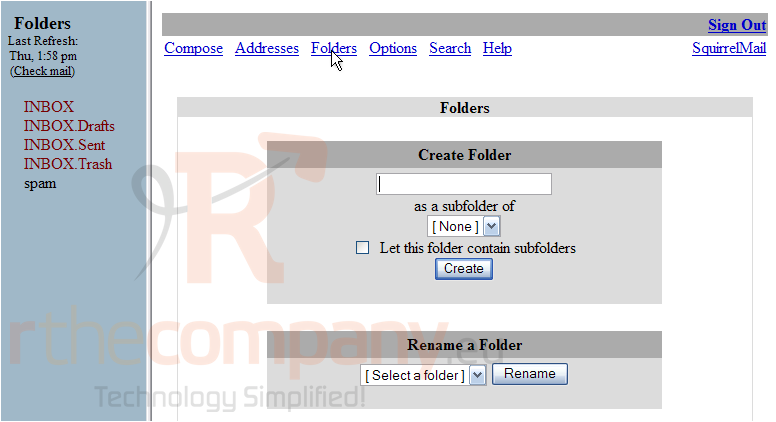
5) Let's create a new folder.... enter the new folder name here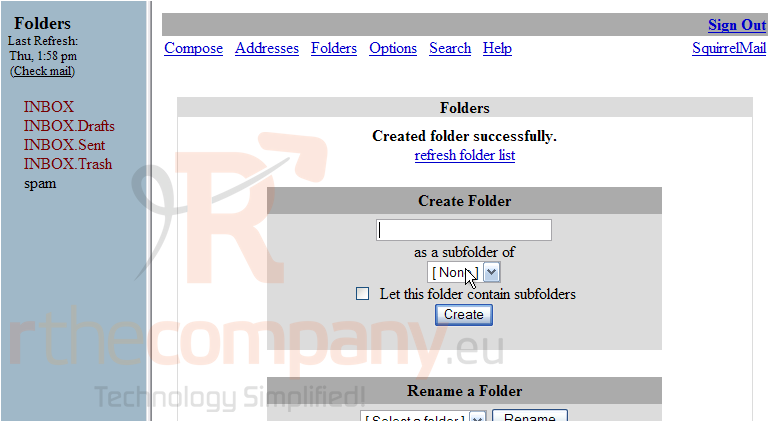
6) Then click Create
7) To see our new folder in the folder's list, click refresh folder list. There's the new folder we just created!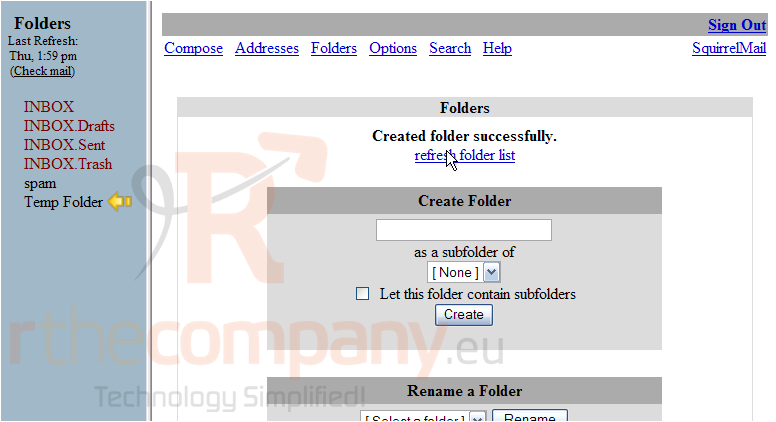
8) Click the Addresses link
SquirrelMail comes with a Personal Address Book which you can use to store commonly used email addresses
9) Let's go ahead and add an email address to the address book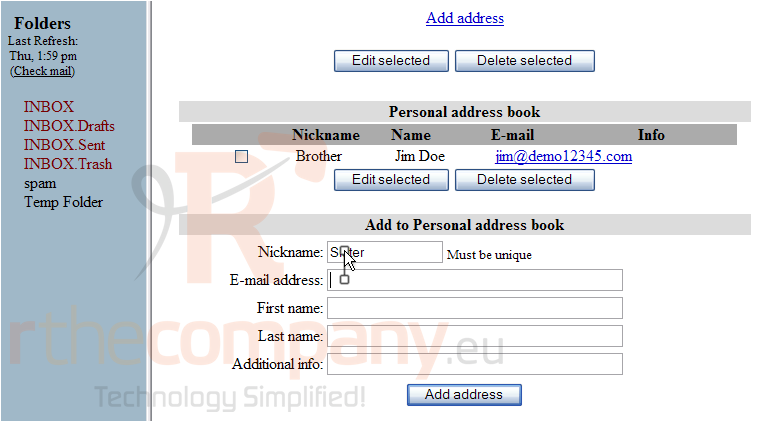
10) When finished, click the Add address button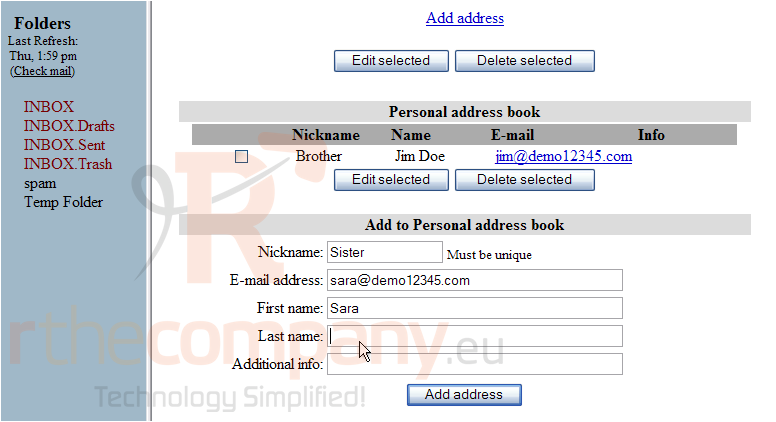
The new address has been added to the address book, and can be seen here
11) Let's delete an address from the address book.....
12) Now let's send an email... click Compose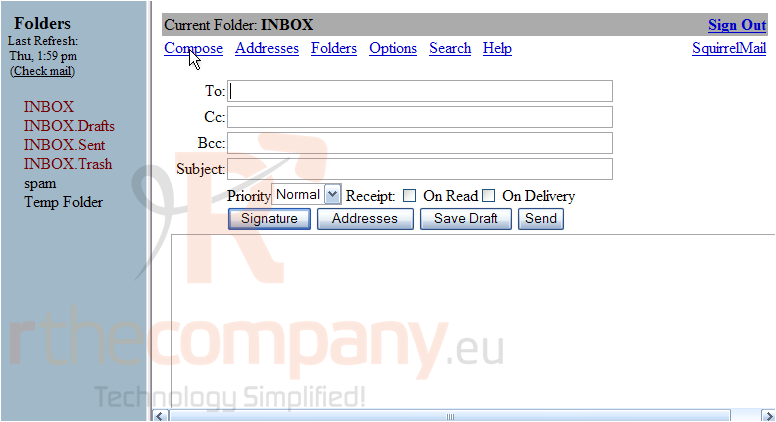
13) To choose an address from our address book, click the Addresses button here
14) Let's select this address to send a message To
The email address is automatically inserted into the To field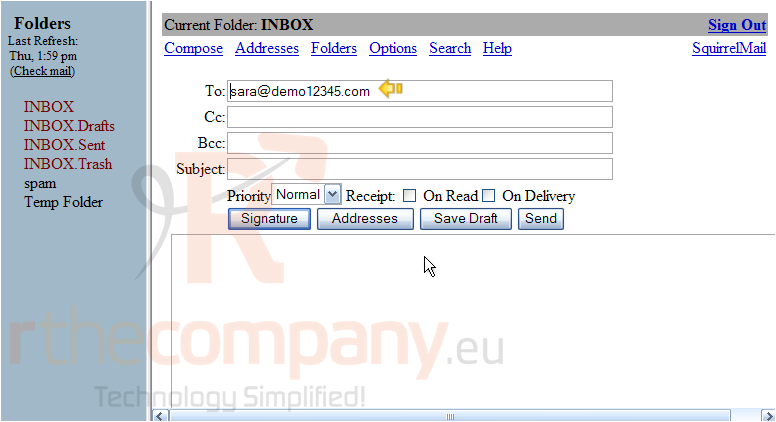
15) Now fill in the rest of the details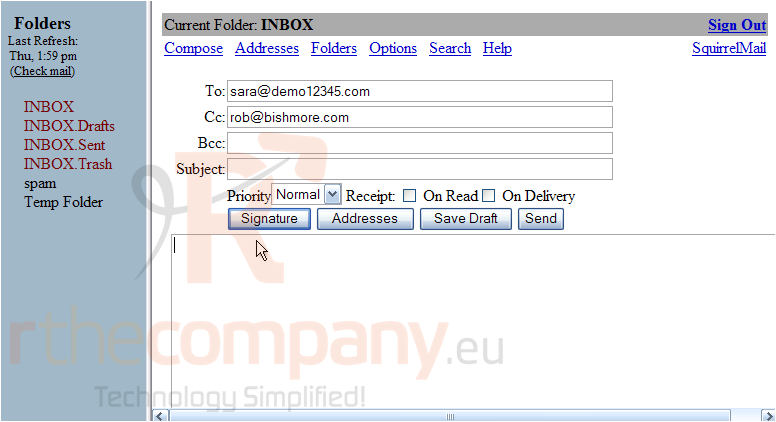
16) Click the Send button
The message has been sent!
17) Click the INBOX.Sent link to see the message we just sent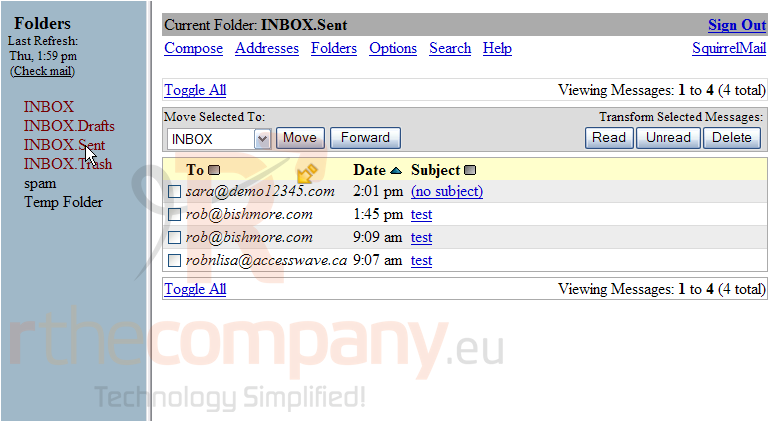
18) Now go back to the INBOX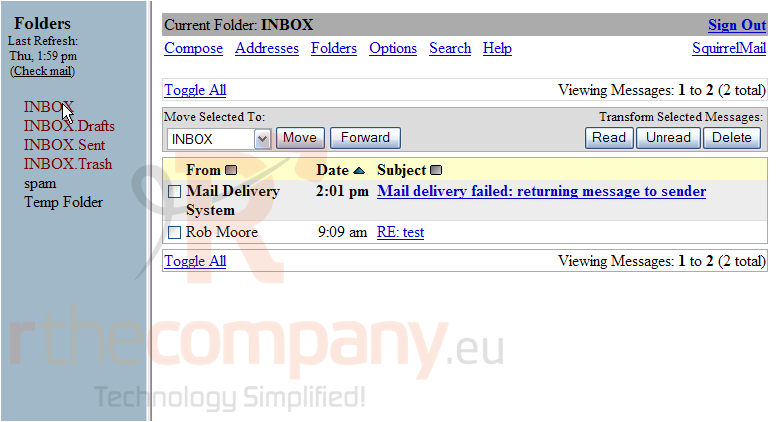
19) Let's delete this message
20) Now let's move this message to the Temp Folder we created earlier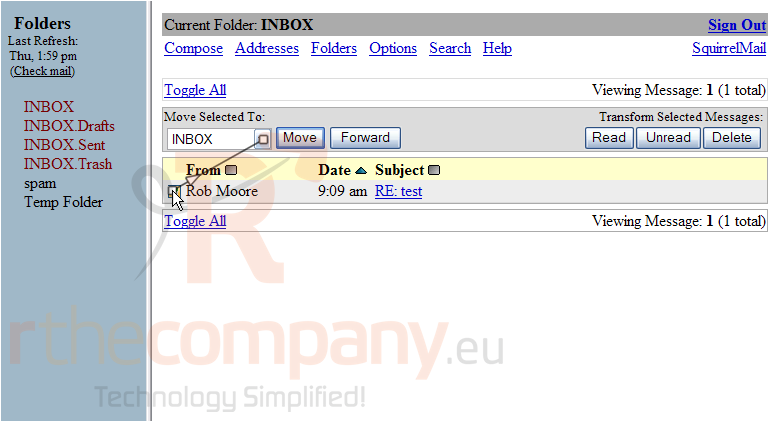
21) Click Move
22) Let's go see if it's there.... click Temp Folder
23) The message has been moved to the Temp Folder
24) When finished with webmail, you should always click the Sign Out link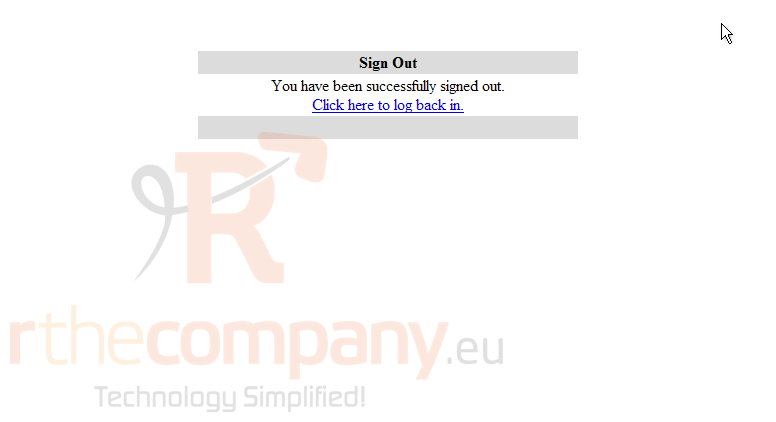
This is the end of the tutorial. You should now have an understanding of how to use Webmail from within Direct Admin

