2. How to manage servers in WHMCS
This tutorial assumes you've already logged in to your WHMCS admin panel.
As your hosting company grows, you'll steadily have to purchase more and more servers. WHMCS will help you keep track of them all.
1) Go to setup.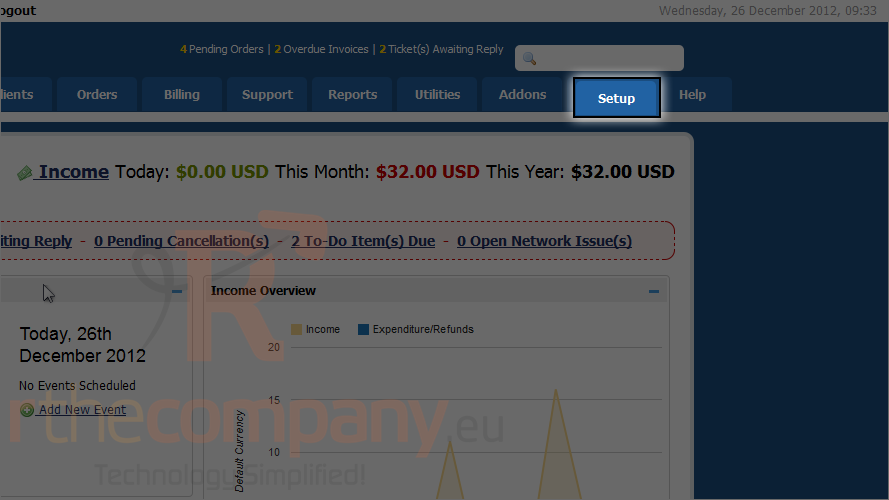
2) Mouse hover products/service.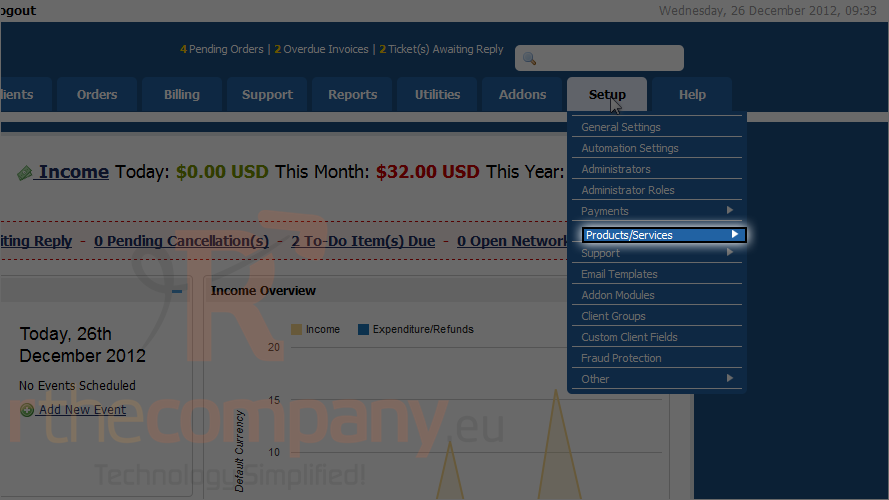
3) Click servers.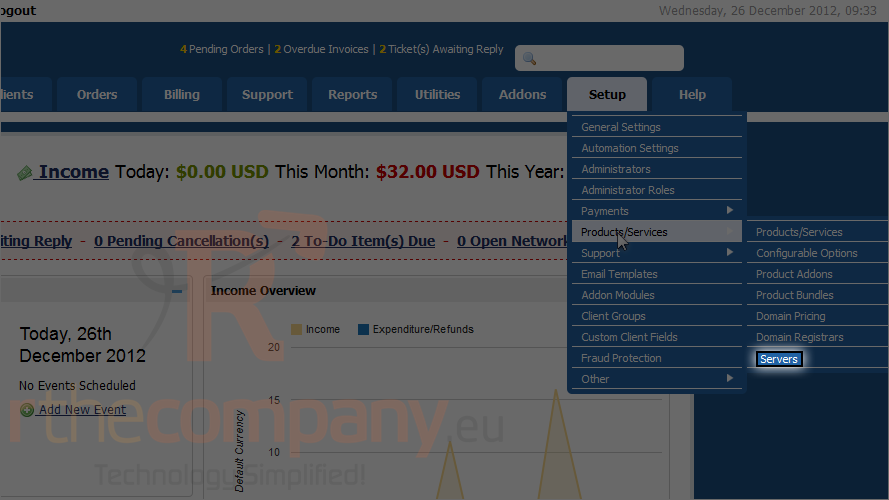
WHMCS 5 allows you to create server groups to configure sets of server to assign products to and have new orders rotate around servers within that group or fill until full.
4) Let's create a group. Click create new group.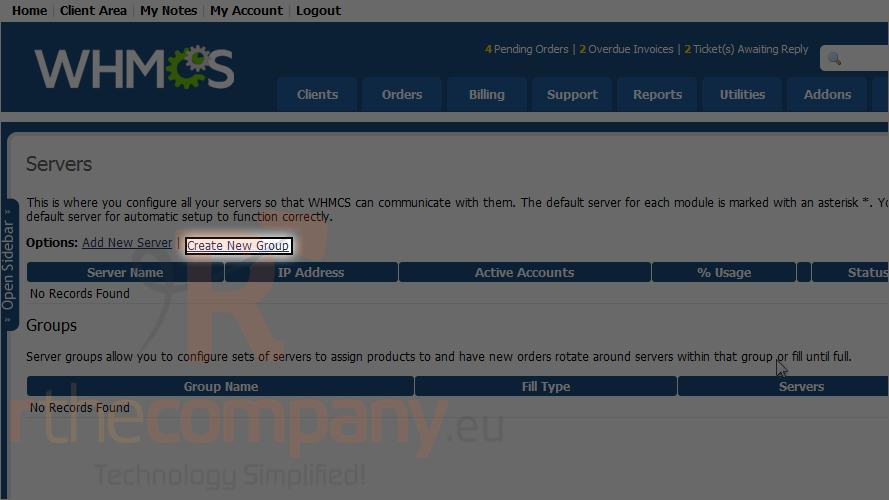
5) Give this new group a name. We will add a server to this group later.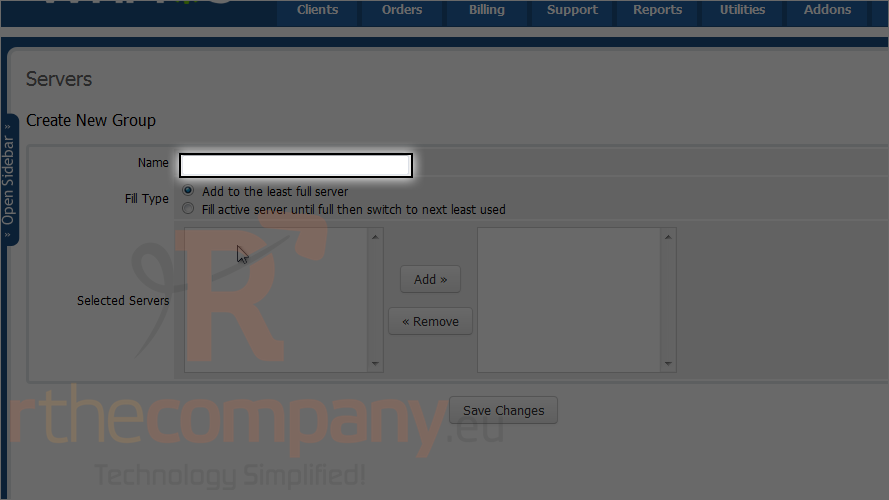
6) Click save changes.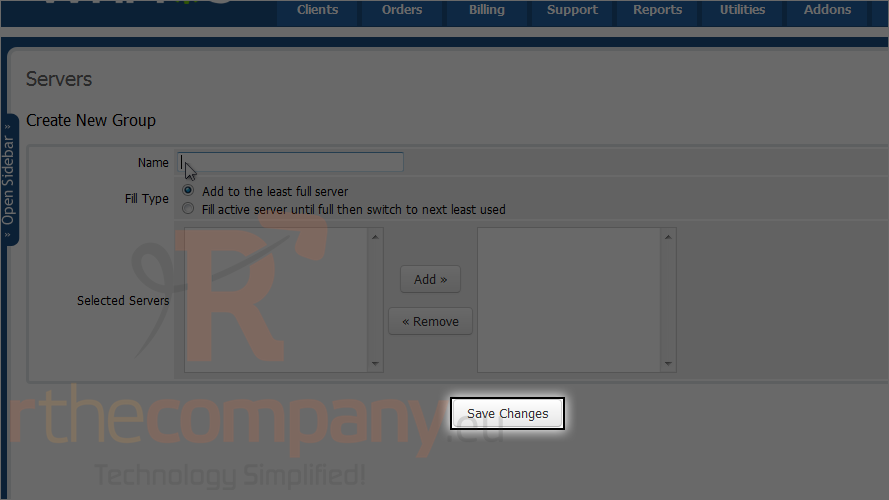
Group is created successfully.
7) Now let's add a new server. Click add new server.
8) Give the server a name.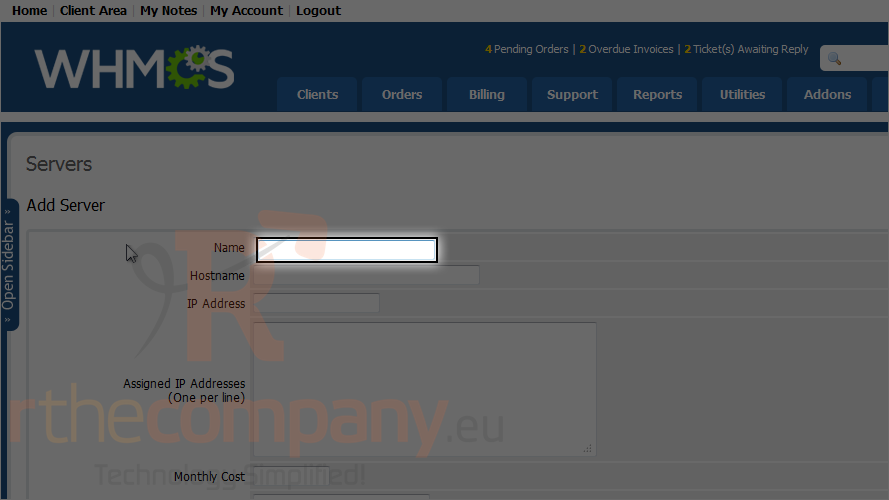
9) Enter the hostname and IP address.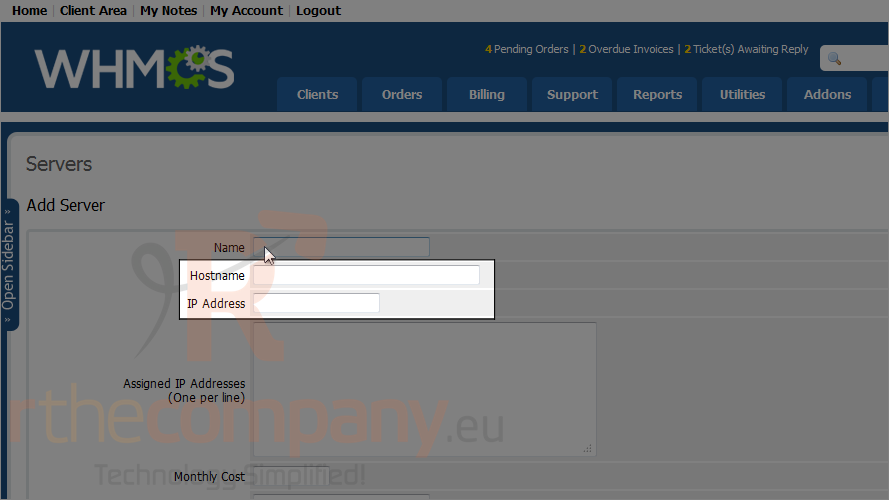
Make note of the monthly cost of the server and the datacenter it's located in.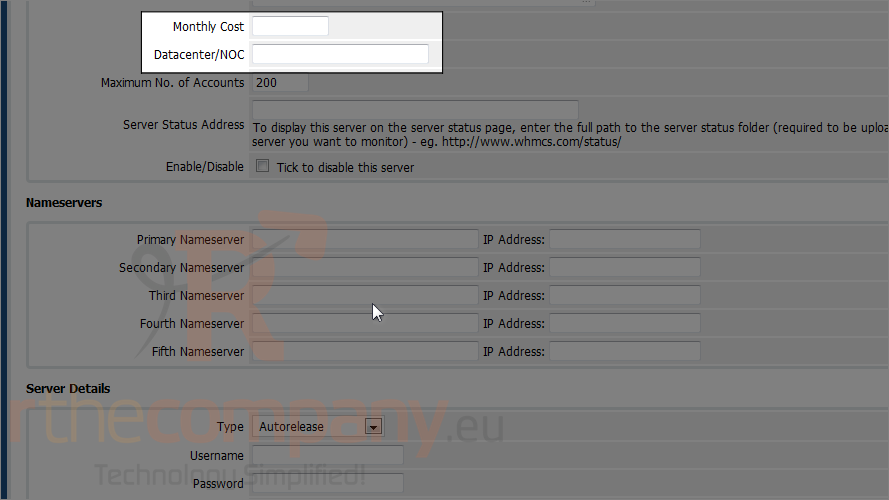
10) You can specify the maximum number of accounts that can be placed on the server in WHMCS using this setting.
11) If you've set this server up with the server status tracking system, enter the full path to the page.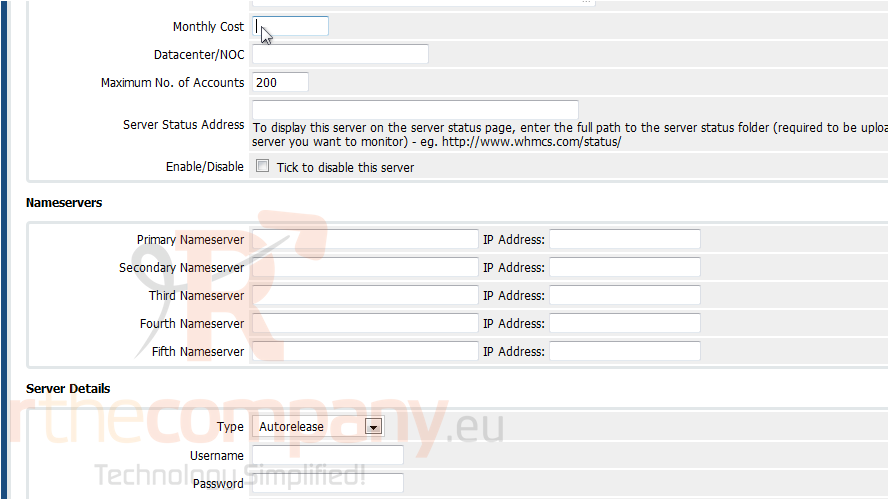
12) Next, specify the hostname and IP address for this server's nameservers.
13) Select the server's type.
14) Fill in the username, password and/or access hash for this server or just leave these fields blank.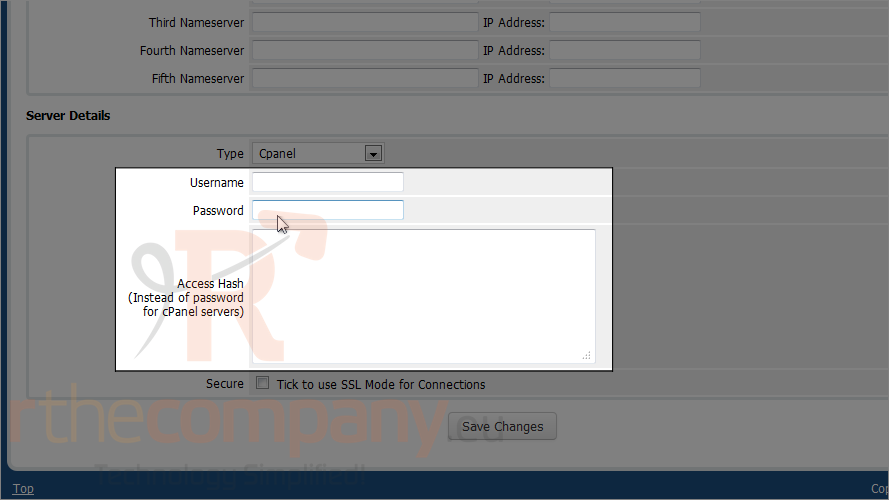
15) If you want any connections made to this server to be secure, tick this box.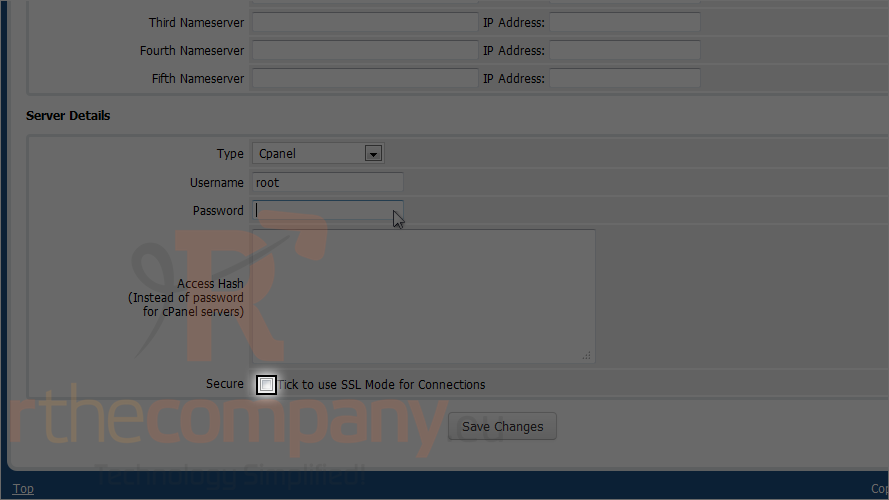
16) Then, click save changes.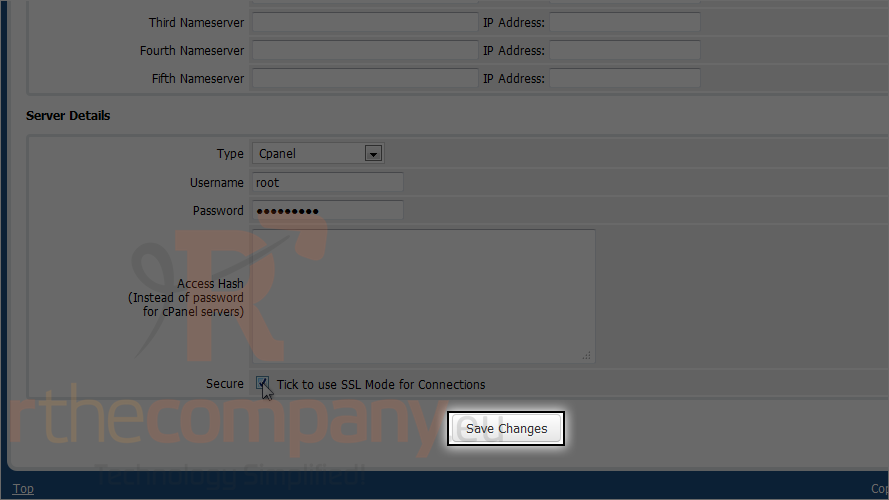
That's it! The server has been successfully added.
17) You can access, edit or delete this server using these buttons.
18) Let's add this server to the group we created in the start of this tutorial.
This side show selected server and other side show available.
As there was no server earlier. System has added our new server automatically to the group.
19) Click save changes.
This is the end of the tutorial. You now know how to manage servers in WHMCS.

